-
-
Хостiнг
Вибір хостiнгу
-
-
-
Для сайтів та інтернет-магазинів
Адміністрування
-
О нас
Наші переваги
Служба підтримки
Партнерам і реселлерам
-
- Рус
- Укр
0
безкоштовно з міських телефонів України
| Київ | 044 392-73-56 |
| Харків | 057 728-49-18 |
| Дніпро | 056 790-86-00 |
| Одеса | 048 734-56-54 |
| Львів | 032 229-58-50 |
| Миколаїв | 051 270-12-63 |
| Полтава | 053 262-53-74 |
| Запоріжжя | 061 228-69-91 |
WordPress є популярною системою керування контентом (CMS). Він може бути використаний для швидкого та легкого створення блогів та веб-сайтів, і майже все його адміністрування можливе через веб-інтерфейс.
Перед виконанням інструкції необхідно попередньо встановити веб-сервер Caddy, встановити сервер баз даних MySQL , а також зареєструвати доменне ім'я і направити його на IP адресу сервера, щоб Caddy отримав сертифікат SSL для сайту.
Також рекомендується створити не root користувача з доступом до sudo.
В інструкції використовується текстовий редактор nano, для якого потрібно виконати команду:
yum install nano Процедура встановлення WordPress на Caddy виглядає таким чином: sudo yum update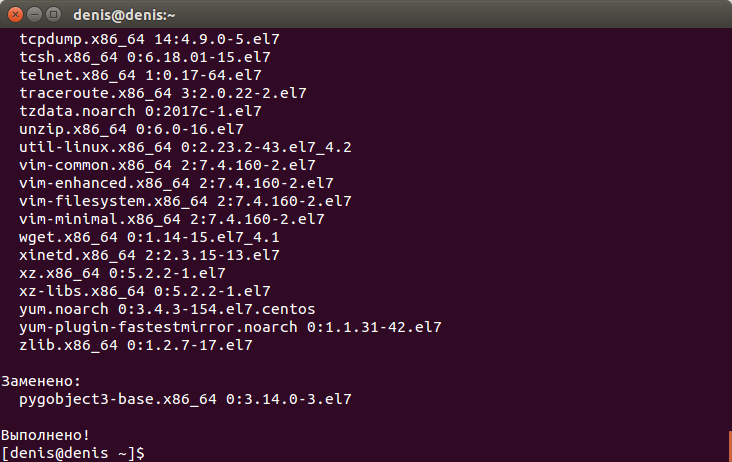
sudo yum install php php-fpm php-mysql php-curl php-gd php-mbstring php-mcrypt php-xml php-xmlrpc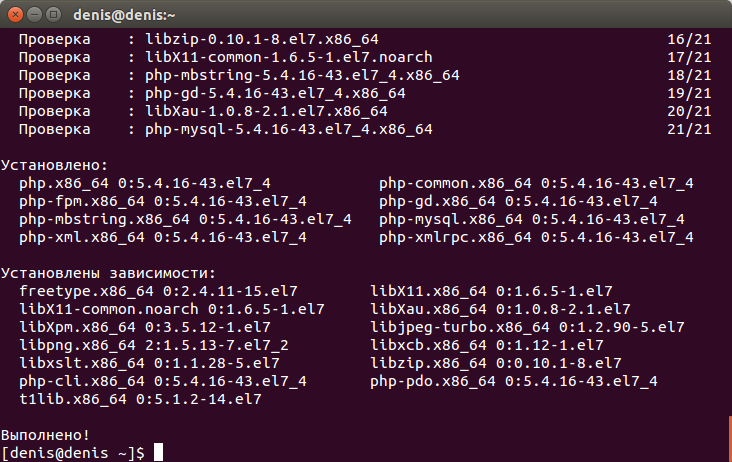
php -v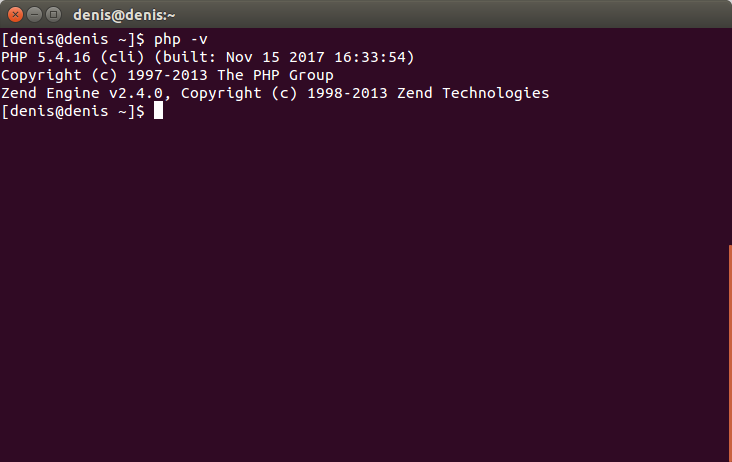
sudo nano /etc/php-fpm.d/www.conf І змінюємо рядки: user = apache
group = apache на рядки: user = caddy
group = caddy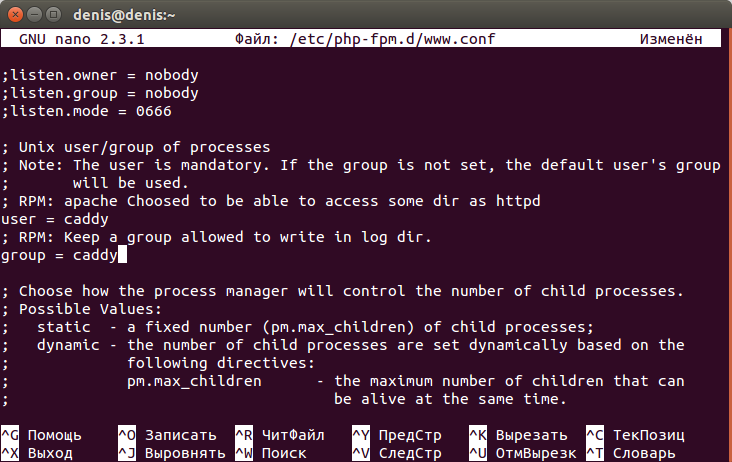
sudo systemctl start php-fpm Входимо до основного облікового запису адміністратора MySQL: mysql -u root -p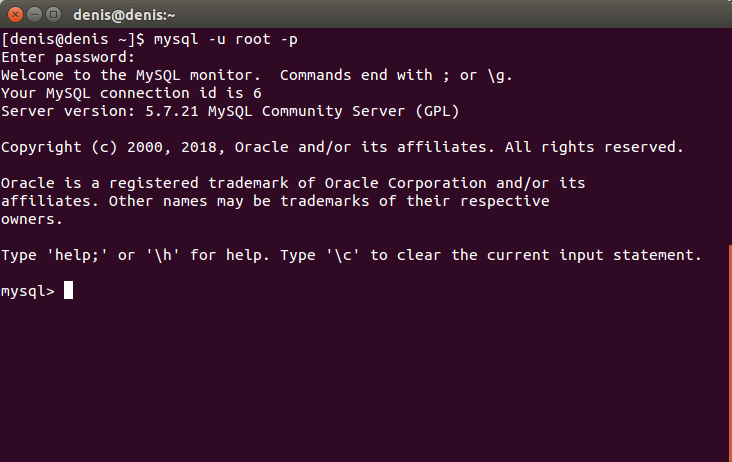
CREATE DATABASE wordpress DEFAULT CHARACTER SET utf8mb4 COLLATE utf8mb4_unicode_ci;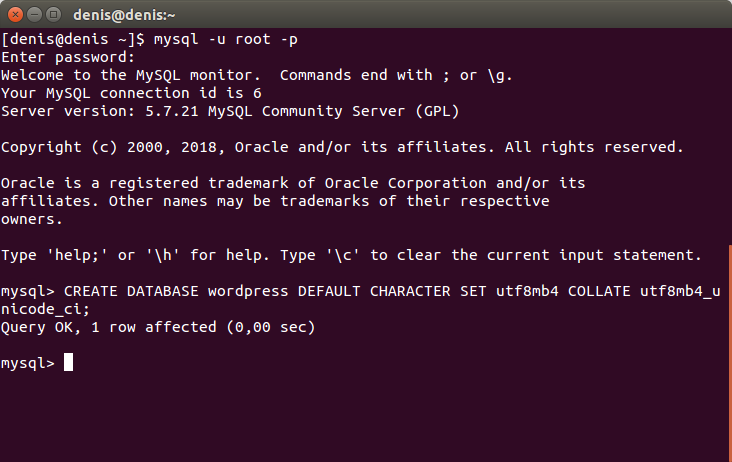
GRANT ALL ON wordpress.* TO 'wpuser'@'localhost' IDENTIFIED BY 'G6!G3*p9K%0p'; Необхідно звернути увагу, що пароль повинен складатися як мінімум з дванадцяти символів, мати як мінімум одну літеру у верхньому регістрі, одну малу літеру, одне число та один спеціальний символ.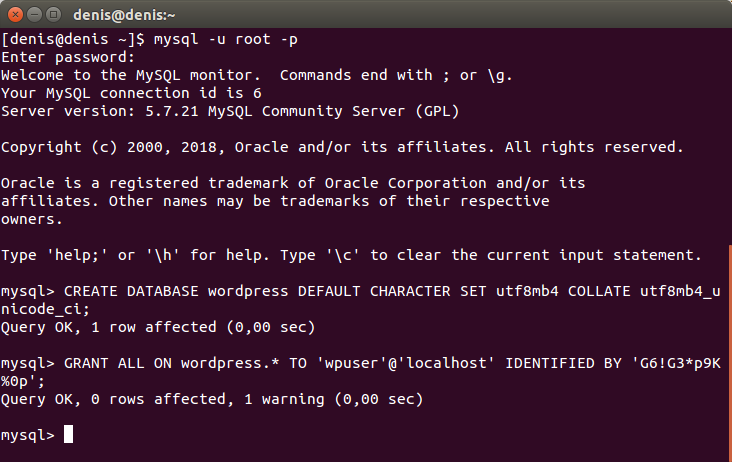
FLUSH PRIVILEGES;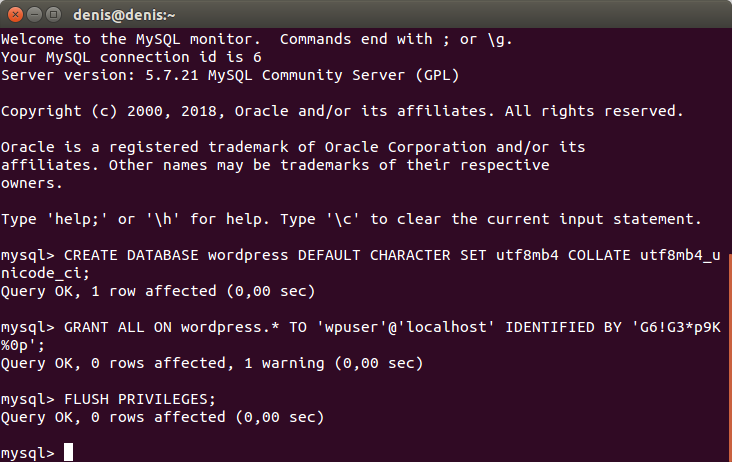
EXIT;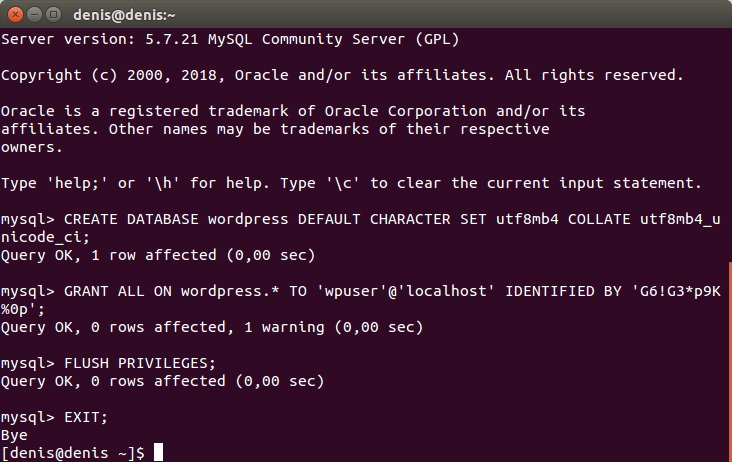
cd /var/www Завантажуємо останню версію WordPress: sudo curl -O https://wordpress.org/latest.tar.gz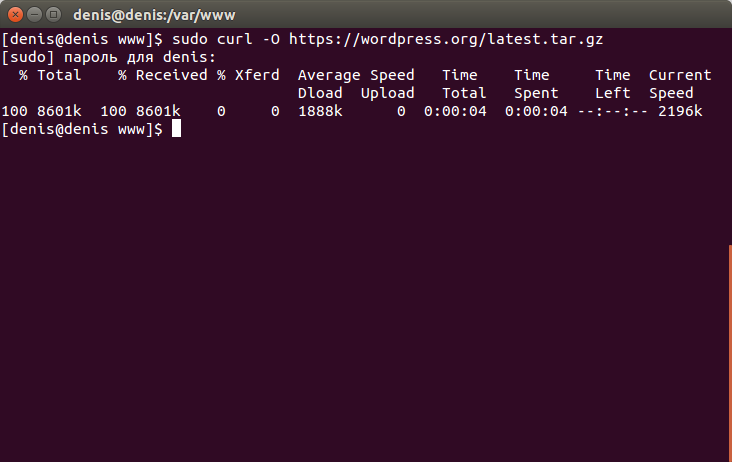
sudo tar zxf latest.tar.gz sudo rm latest.tar.gz sudo chown -R caddy:caddy wordpress sudo nano /etc/caddy/Caddyfile і копіюємо в нього замість існуючого коду наступний код (замість faqsite.ml необхідно вказати власну назву доменного імені): faqsite.ml {
tls test@faqsite.ml
root /var/www/wordpress
gzip
fastcgi / 127.0.0.1:9000 php
rewrite {
if {path} not_match ^/wp-admin
to {path} {path}/ /index.php?_url={uri}
}
}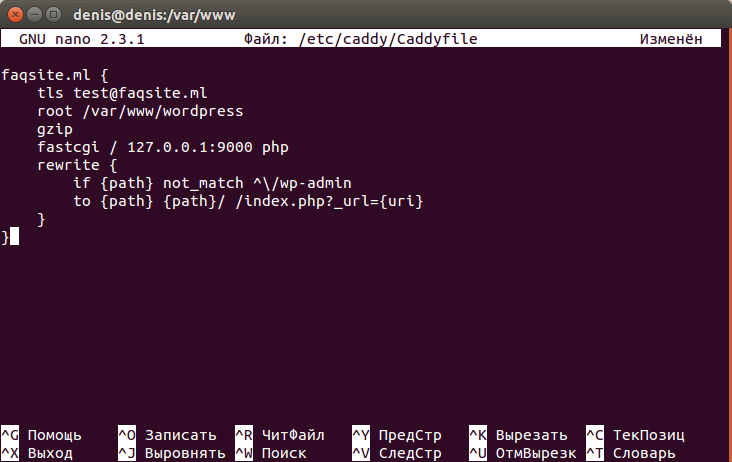
sudo systemctl restart caddy Відкриваємо сайт у браузері, після чого відбувається переадресація на стартову сторінку встановлення CMS WordPress.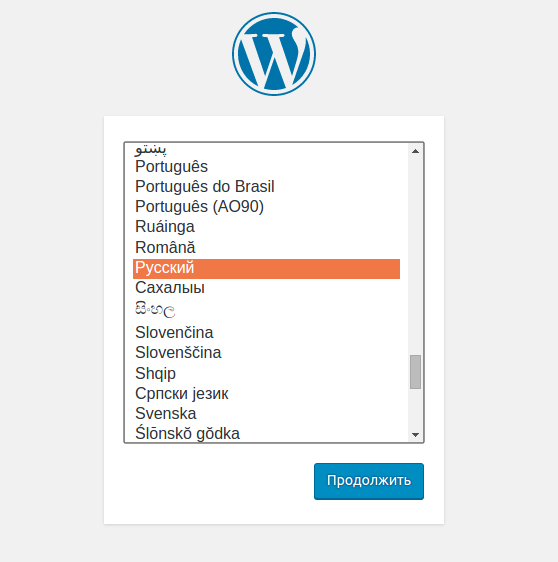
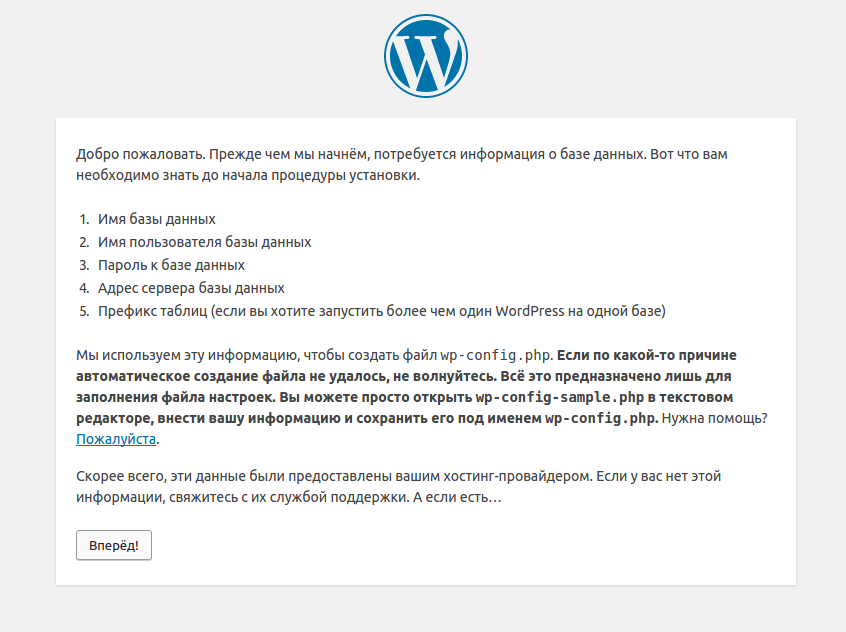
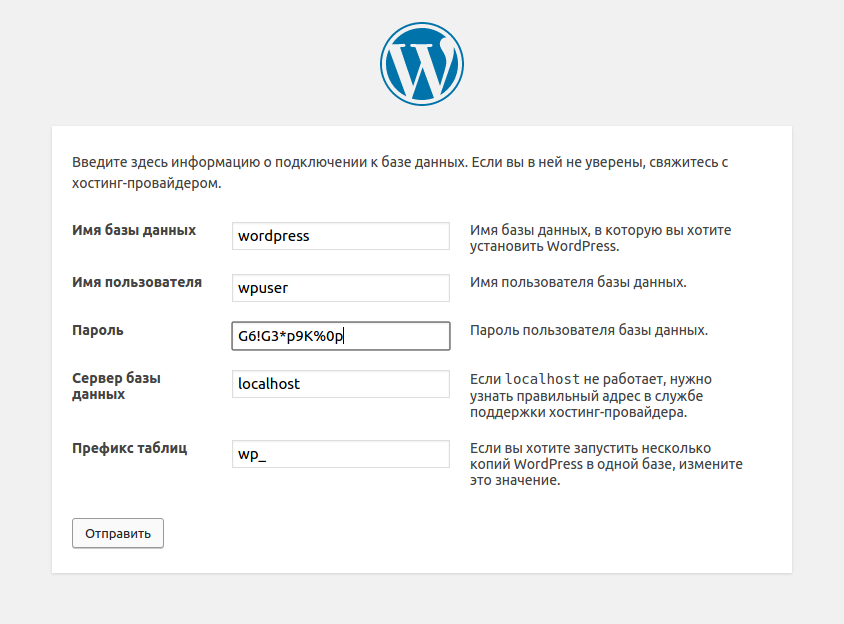
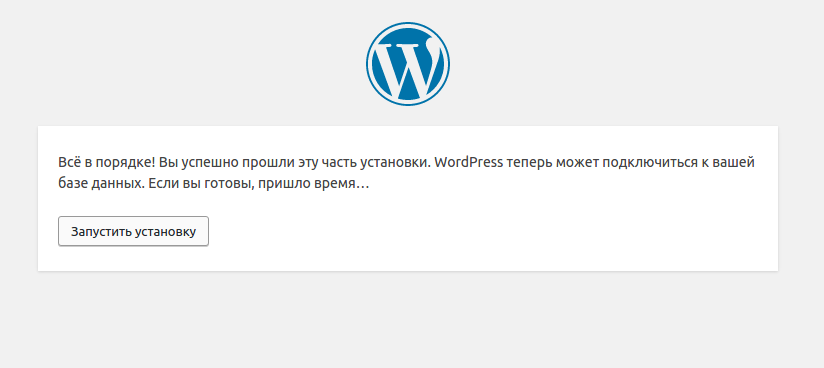
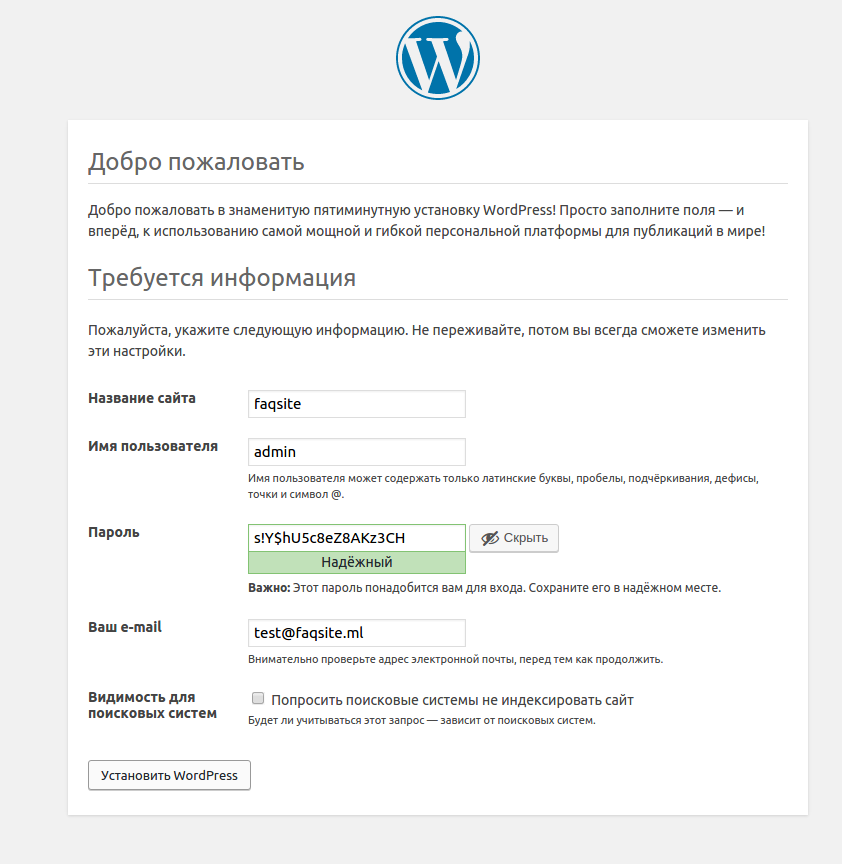
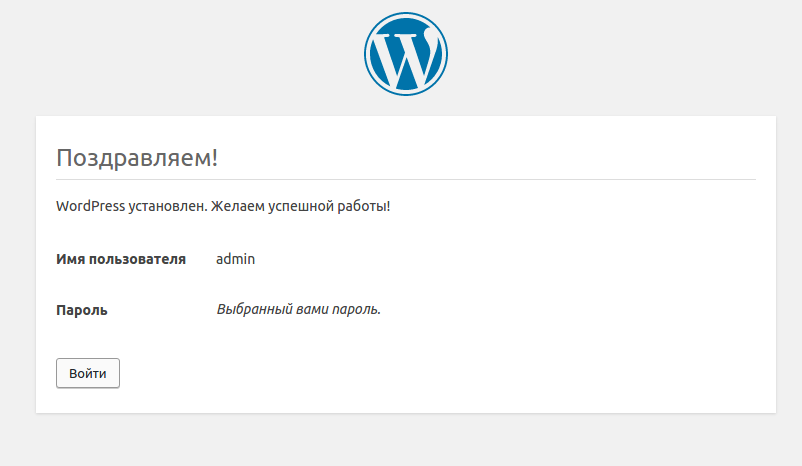
Див. також:
Встановлення CMS WordPress на веб-сервер Caddy
