-
-
Хостiнг
Вибір хостiнгу
-
-
-
Для сайтів та інтернет-магазинів
Адміністрування
-
О нас
Наші переваги
Служба підтримки
Партнерам і реселлерам
-
- Рус
- Укр
0
безкоштовно з міських телефонів України
| Київ | 044 392-73-56 |
| Харків | 057 728-49-18 |
| Дніпро | 056 790-86-00 |
| Одеса | 048 734-56-54 |
| Львів | 032 229-58-50 |
| Миколаїв | 051 270-12-63 |
| Полтава | 053 262-53-74 |
| Запоріжжя | 061 228-69-91 |
Стек LAMP - є скороченням, утвореним за першими літерами назв продуктів Linux, Apache, MySQL, PHP. Цей стек використовується при створенні динамічних web-сайтів та web-додатків.
Рекомендується створити не root користувача з доступом до sudo.
В інструкції використовується текстовий редактор nano, для якого потрібно виконати команду:
yum install nanoПроцес встановлення LAMP на сервер складається з наступних кроків:
sudo yum -y update Оновлення може тривати деякий час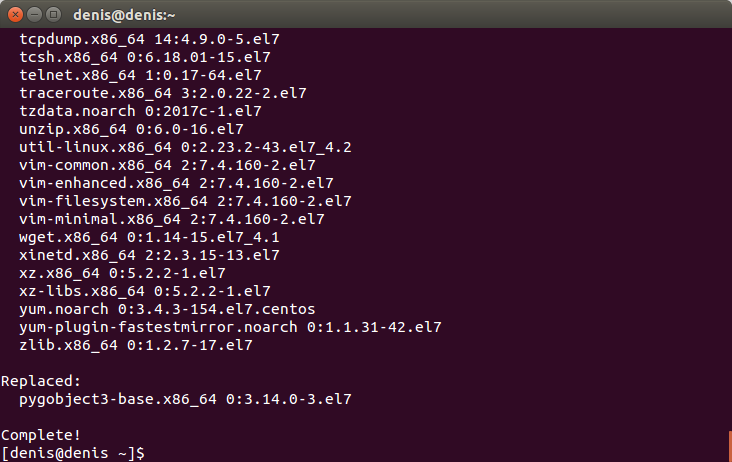
sudo yum -y install epel-release Якщо запитує пароль, введіть його.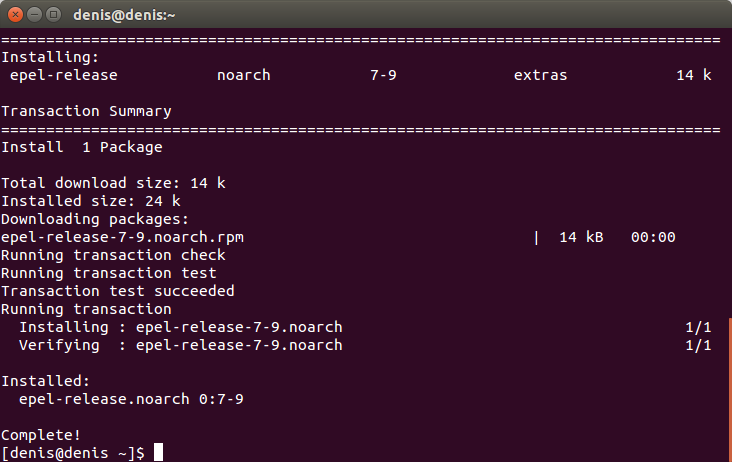
wget http://rpms.famillecollet.com/enterprise/remi-release-7.rpm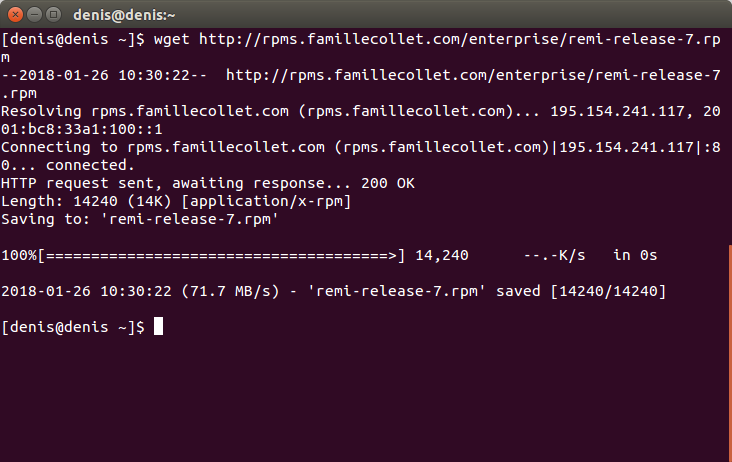
sudo rpm -Uvh remi-release-7*.rpm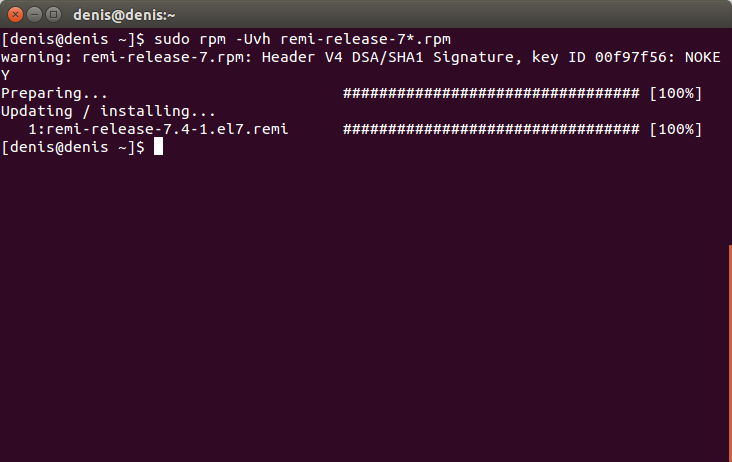
sudo yum repolist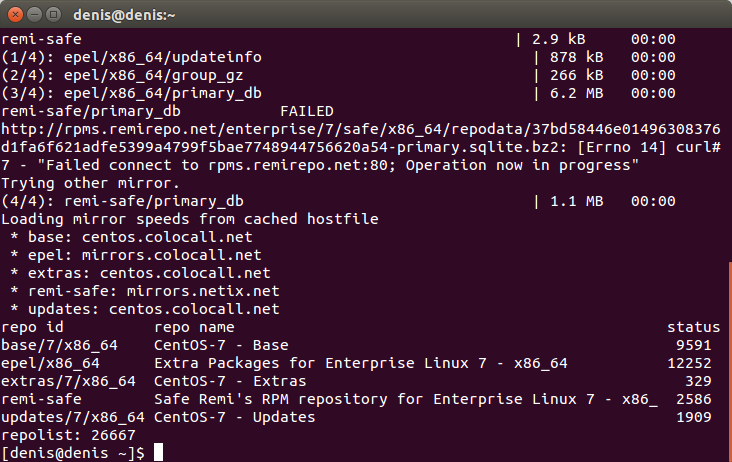
sudo nano /etc/yum.repos.d/MariaDB.repo І додаємо до нього наступні рядки: [mariadb]
name = MariaDB
baseurl = http://yum.mariadb.org/10.3.4/centos7-amd64/
gpgkey=https://yum.mariadb.org/RPM-GPG-KEY-MariaDB
gpgcheck=1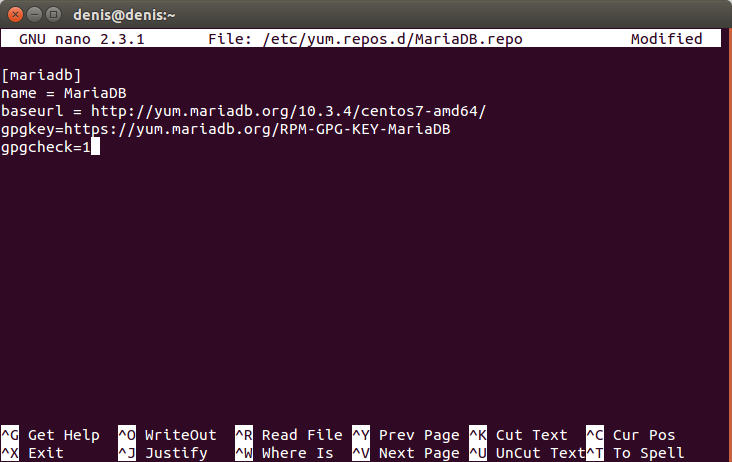
sudo nano /etc/yum.repos.d/remi.repo і змінюємо в ньому рядок: enabled=0 на рядок: enabled=1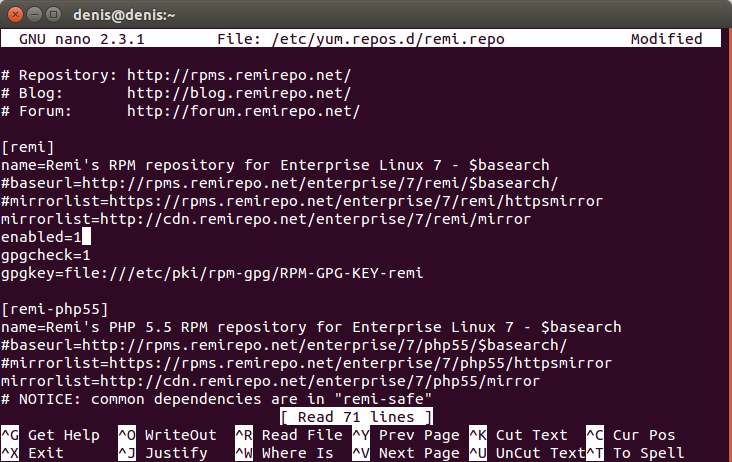
sudo yum -y install mariadb-server mariadb Установка може тривати деякий час.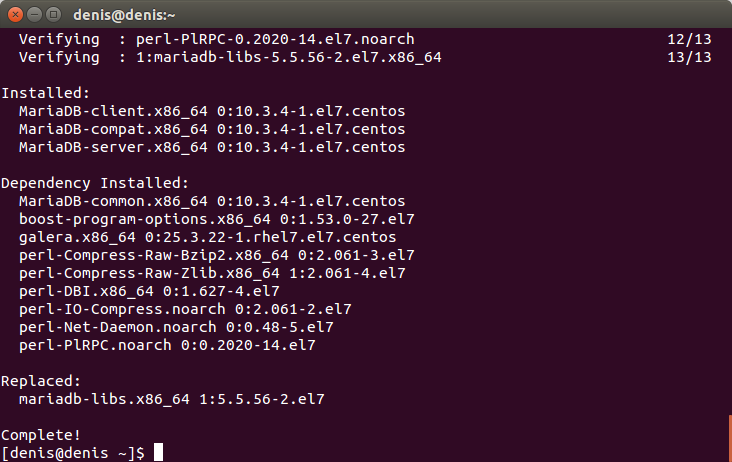
sudo systemctl start mariadb.service Запускаємо сценарій безпеки, що дозволяє видалити деякі небезпечні значення за умовчанням, а також обмежити доступ до системи баз даних: sudo mysql_secure_installation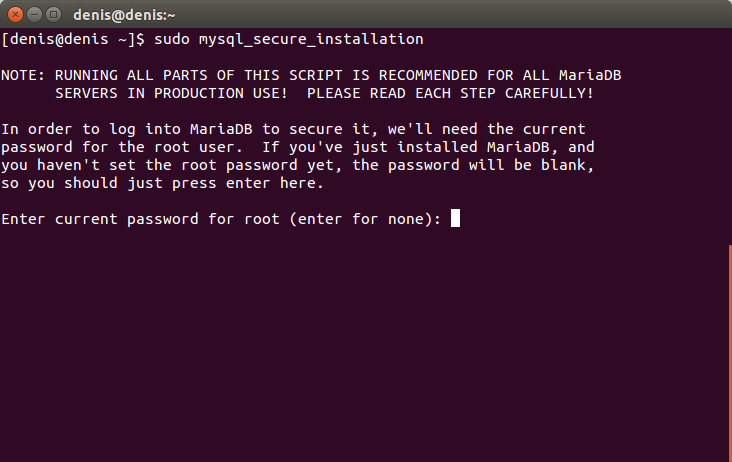
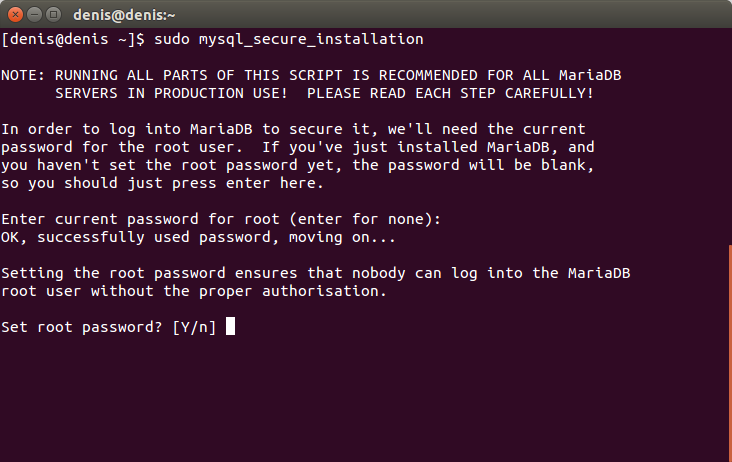
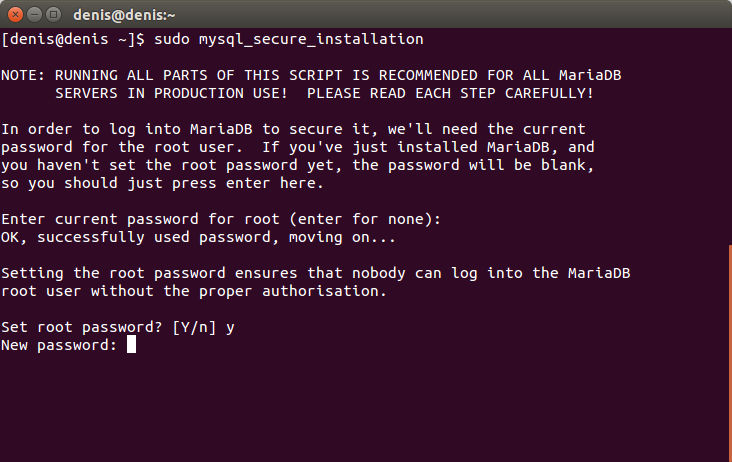
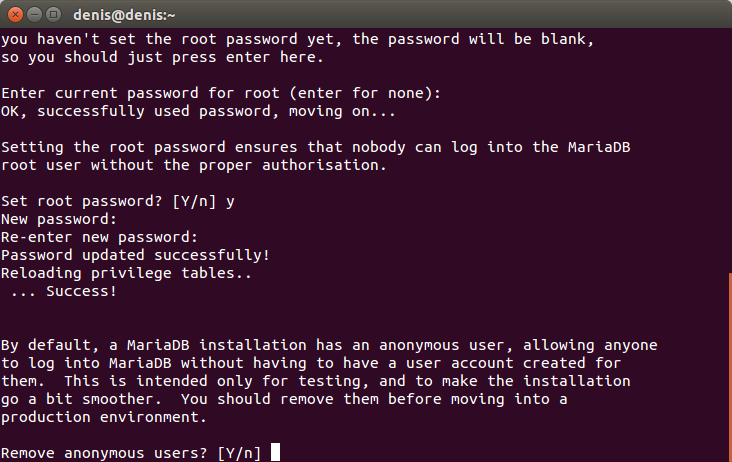
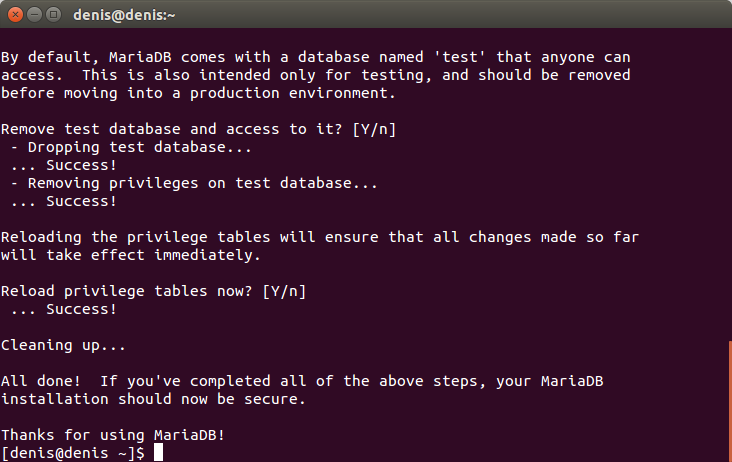
sudo yum -y install httpd Якщо запитує пароль, введіть його.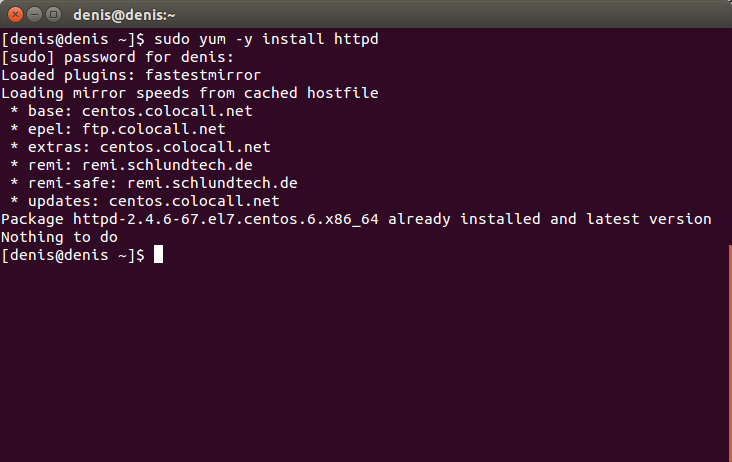
sudo systemctl start httpd.service Включаємо Apache для запуску при завантаженні: sudo systemctl enable httpd.service За замовчуванням CentOS 7 використовує Firewall-CMD у закритому режимі, у зв'язку з чим необхідно налаштувати його для забезпечення доступу через порт 80 (http) або 443 (https), щоб зробити Apache доступним з Інтернету. sudo systemctl start firewalld І по черзі виконуємо такі команди: sudo firewall-cmd --permanent --zone=public --add-service=http sudo firewall-cmd --permanent --zone=public --add-service=https sudo firewall-cmd --reload Усі три команди під час запуску повинні виводити повідомлення про успішне завершення.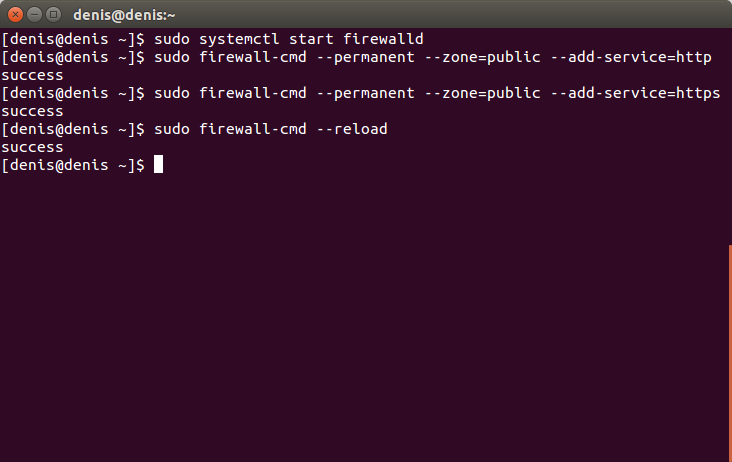
ls /etc/yum.repos.d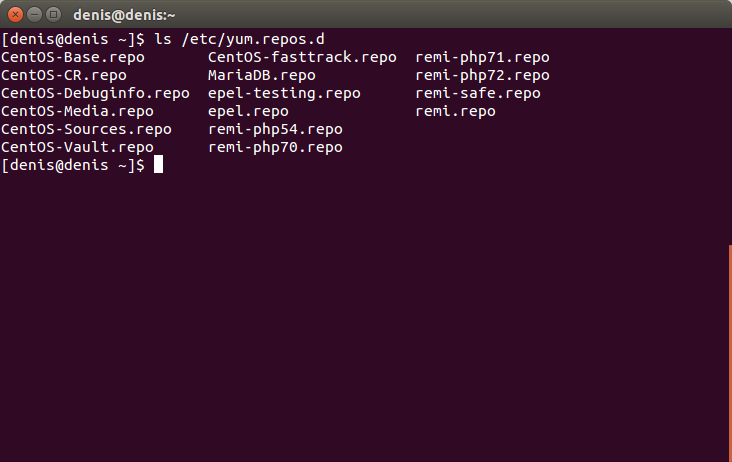
sudo nano /etc/yum.repos.d/remi-php71.repo і змінюємо рядок: enabled=0 на рядок: enabled=1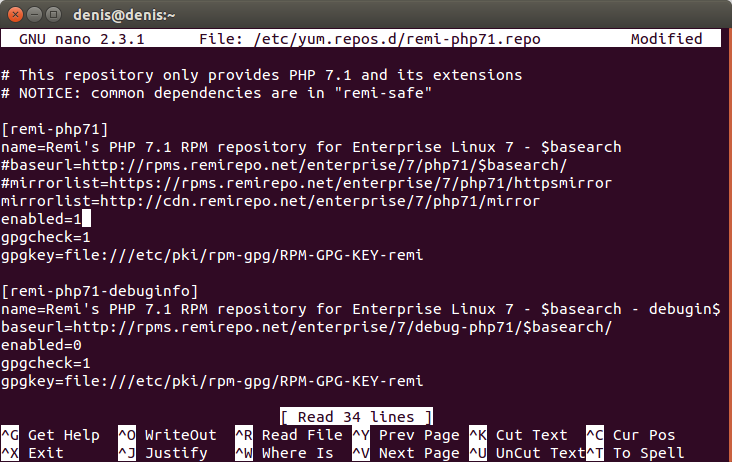
sudo yum -y install php sudo yum -y install php-mysql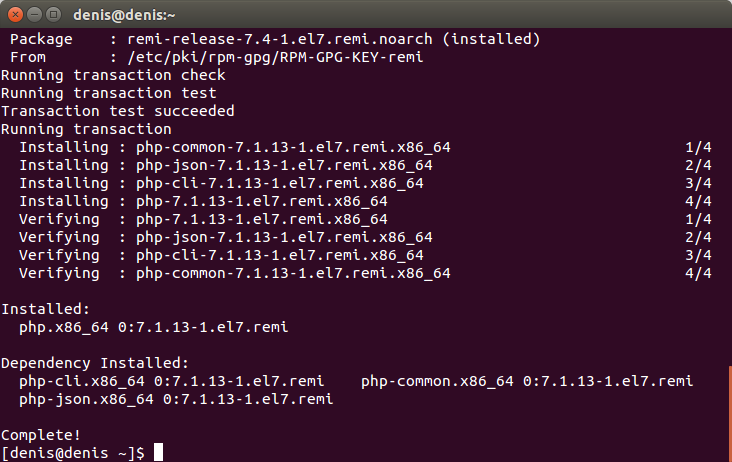
sudo yum -y install php-gd php-ldap php-odbc php-pear php-xml php-xmlrpc php-mbstring php-snmp php-soap curl curl-devel Встановлення може тривати деякий час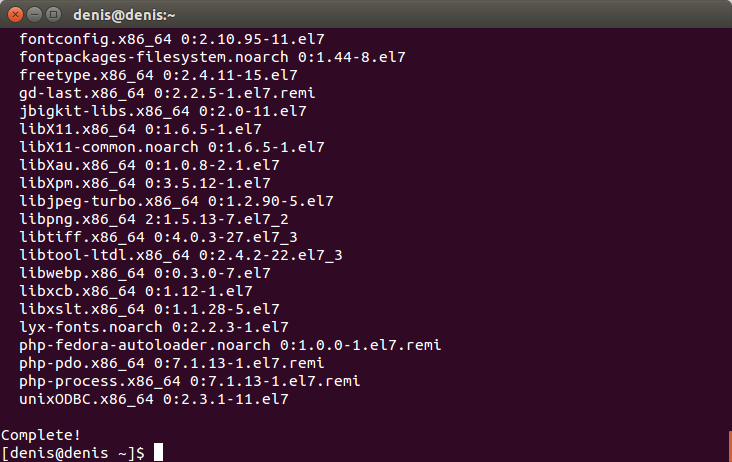
sudo systemctl restart httpd.service sudo nano /var/www/html/info.php Додаємо до нього наступний код: phpinfo();
?>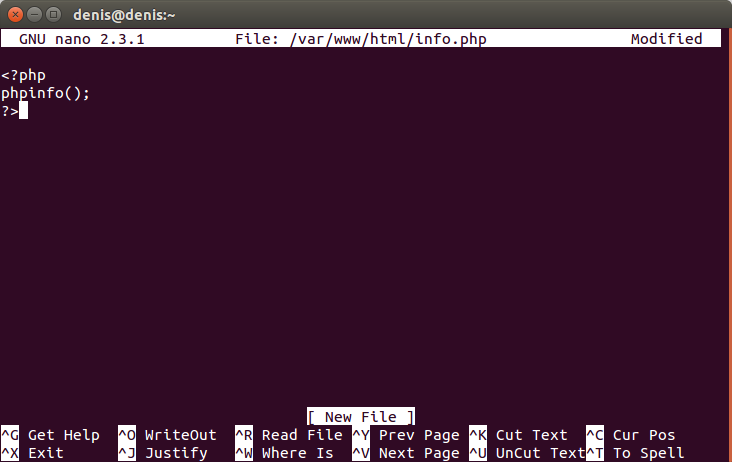
http://93.190.42.52/info.php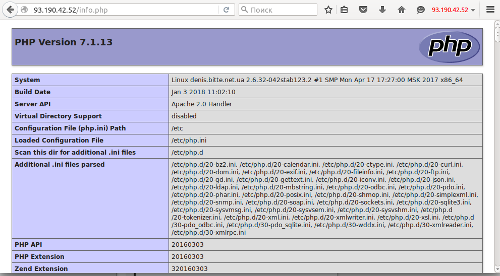
sudo yum install phpMyAdmin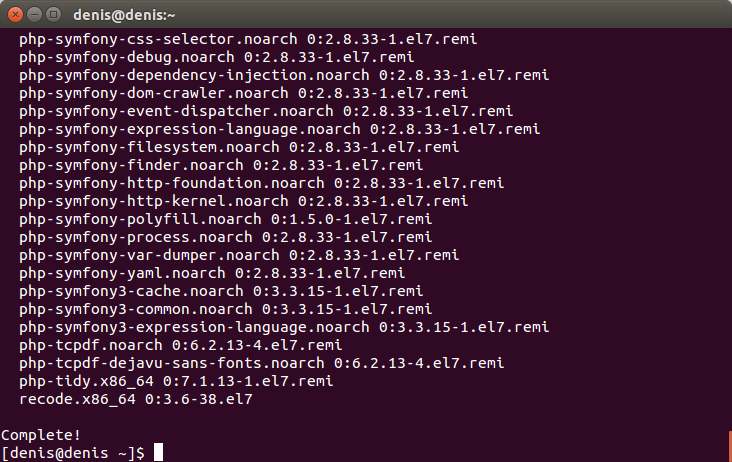
sudo nano /etc/httpd/conf.d/phpMyAdmin.conf І після рядків: <Directory /usr/share/phpMyAdmin/>
AddDefaultCharset UTF-8
<IfModule mod_authz_core.c>
# Apache 2.4
Require local
</IfModule>
<IfModule !mod_authz_core.c>
# Apache 2.2
Order Deny,Allow
Deny from All
Allow from 127.0.0.1
Allow from ::1
</IfModule>
</Directory> вказуємо рядки: <Directory /usr/share/phpMyAdmin/>
Options none
AllowOverride Limit
Require all granted
</Directory>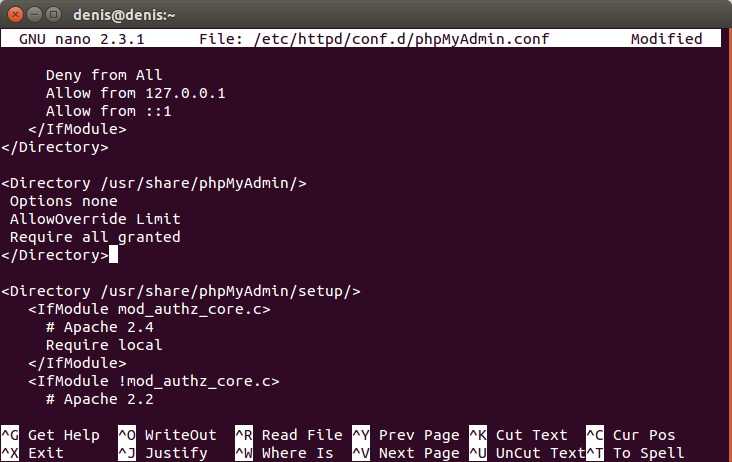
sudo systemctl restart httpd.service Відкриваємо phpMyAdmin у браузері за адресою: http://93.190.42.52/phpMyAdmin/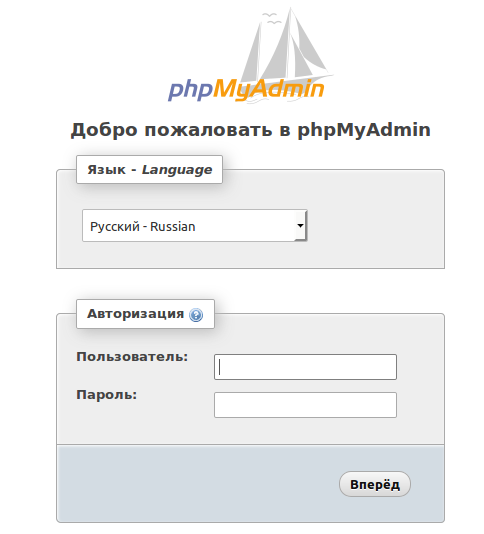
Див. також:
