-
-
Хостiнг
Вибір хостiнгу
-
-
-
Для сайтів та інтернет-магазинів
Адміністрування
-
О нас
Наші переваги
Служба підтримки
Партнерам і реселлерам
-
- Рус
- Укр
0
безкоштовно з міських телефонів України
| Київ | 044 392-73-56 |
| Харків | 057 728-49-18 |
| Дніпро | 056 790-86-00 |
| Одеса | 048 734-56-54 |
| Львів | 032 229-58-50 |
| Миколаїв | 051 270-12-63 |
| Полтава | 053 262-53-74 |
| Запоріжжя | 061 228-69-91 |
Якщо ще немає налаштованих облікових записів - відкрийте стандартну програму «Пошта», після чого натискаємо на кнопку «Інше»:
Якщо вже заведено облікові записи в програмі Пошта — зайдіть у «Параметри», виберіть «Пошта, адреси, календарі», далі «Додати…» ? «Інше» ? «Новий обліковий запис».
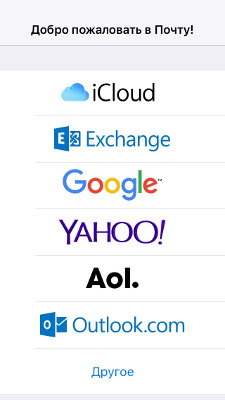
Заповнюємо поля:
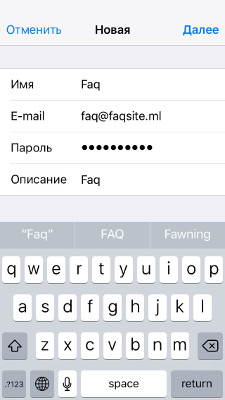
Вибираємо протокол POP або IMAP (У прикладі використовується протокол IMAP) після чого заповнюємо поля для сервера вхідної пошти.
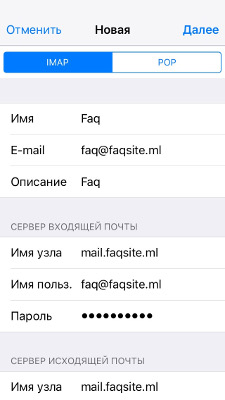
А також заповнюємо поля для сервера вихідної пошти:
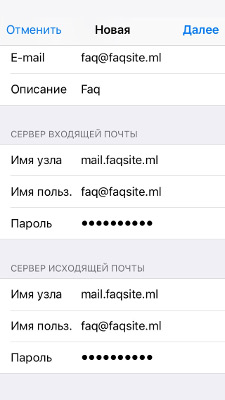
Натискаємо кнопку «Далі».
На завершальному кроці натискаємо кнопку «Зберегти»:
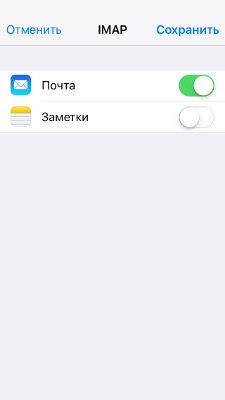
Див. також:
Настройка почтового клиента на iphone
