-
-
Хостинг
Выбор хостинга
-
-
-
Для сайтов и интернет-магазинов
Администрирование
-
О нас
Наши преимущества
Служба поддержки
Партнерам и реселлерам
-
- Рус
- Укр
0
бесплатно с городских телефонов Украины
| Киев | 044 392-73-56 |
| Харьков | 057 728-49-18 |
| Днепр | 056 790-86-00 |
| Одесса | 048 734-56-54 |
| Львов | 032 229-58-50 |
| Николаев | 051 270-12-63 |
| Полтава | 053 262-53-74 |
| Запорожье | 061 228-69-91 |
WordPress является популярной системой управления контентом (CMS). Он может быть использован для быстрого и легкого создания блогов и веб-сайтов, и почти все его администрирование возможно через веб-интерфейс.
Перед выполнением инструкции, необходимо предварительно установить веб-сервер Caddy, установить сервер баз данных MySQL, а так же зарегистрировать доменное имя и направить его на IP адрес сервера, чтобы Caddy получил сертификат SSL для сайта.
Так же рекомендуется создать не root пользователя с доступом к sudo.
В инструкции используется текстовый редактор nano, для установки которого требуется выполнить команду:
yum install nanosudo yum update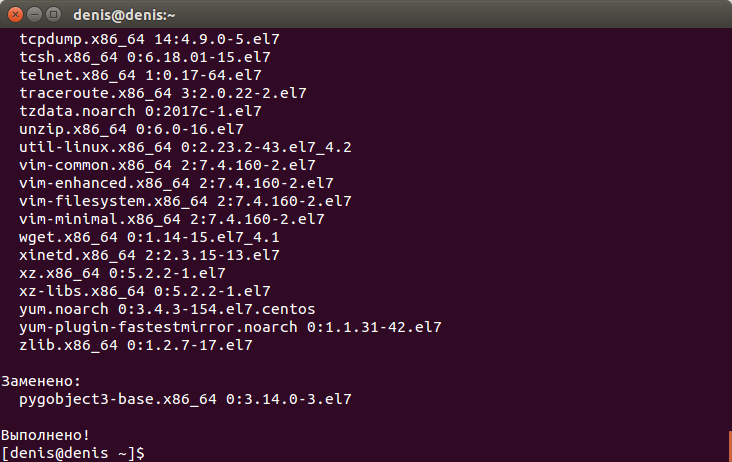
sudo yum install php php-fpm php-mysql php-curl php-gd php-mbstring php-mcrypt php-xml php-xmlrpc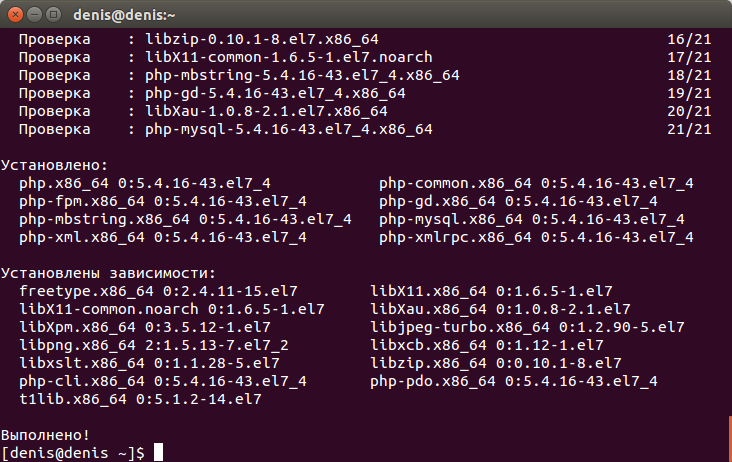
php -v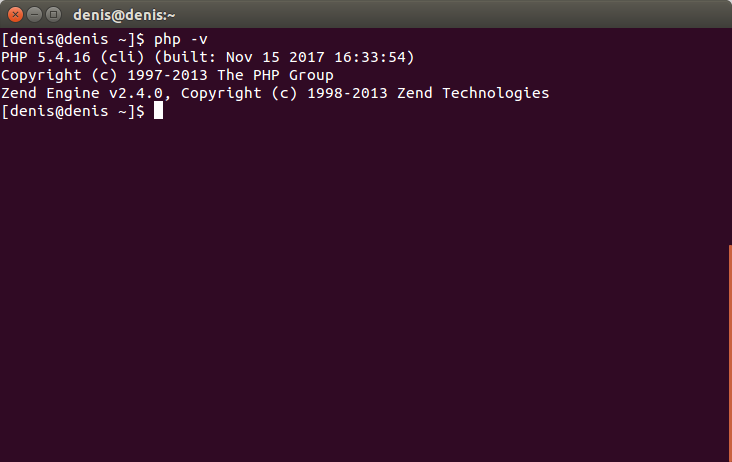
sudo nano /etc/php-fpm.d/www.confuser = apache
group = apacheuser = caddy
group = caddy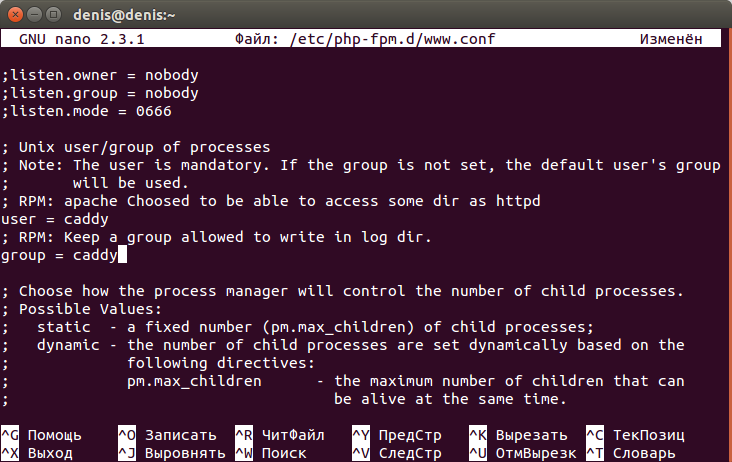
sudo systemctl start php-fpmmysql -u root -p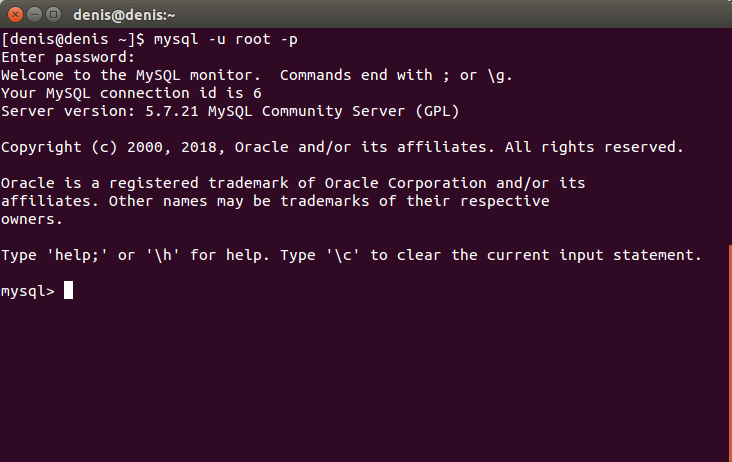
CREATE DATABASE wordpress DEFAULT CHARACTER SET utf8mb4 COLLATE utf8mb4_unicode_ci;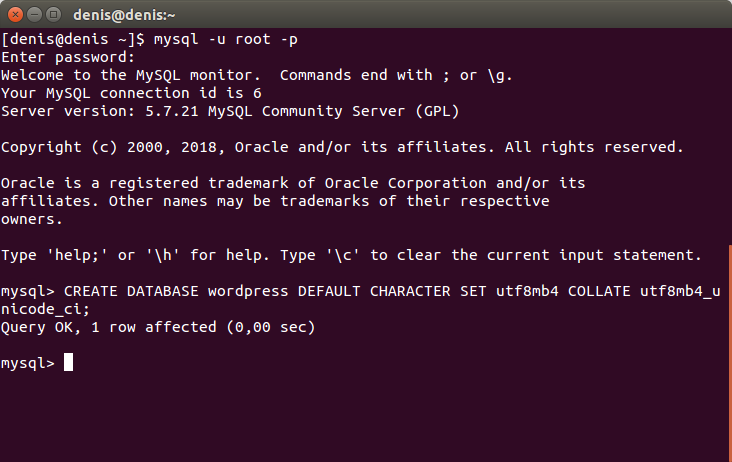
GRANT ALL ON wordpress.* TO 'wpuser'@'localhost' IDENTIFIED BY 'G6!G3*p9K%0p';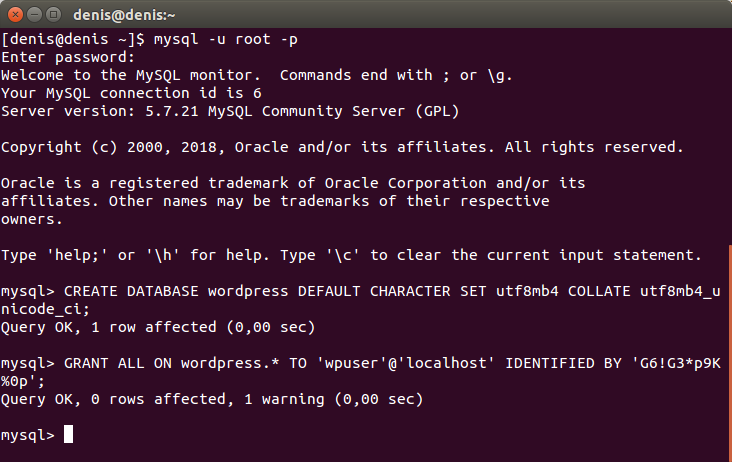
FLUSH PRIVILEGES;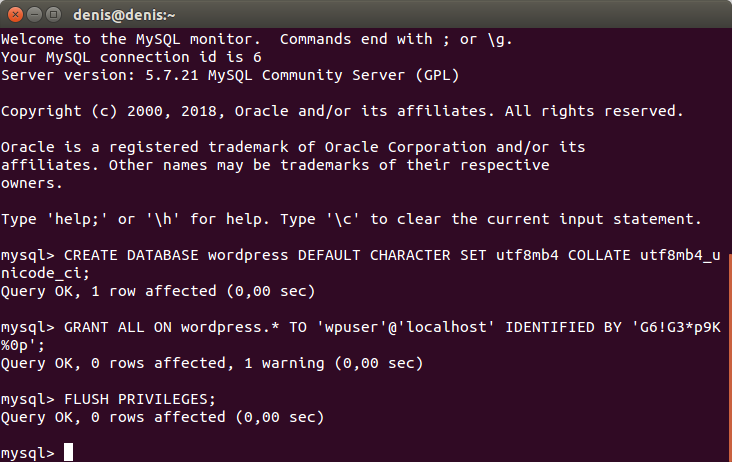
EXIT;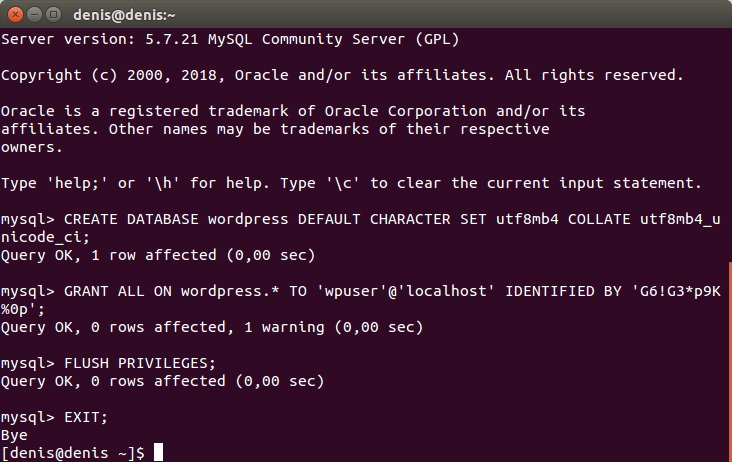
cd /var/wwwsudo curl -O https://wordpress.org/latest.tar.gz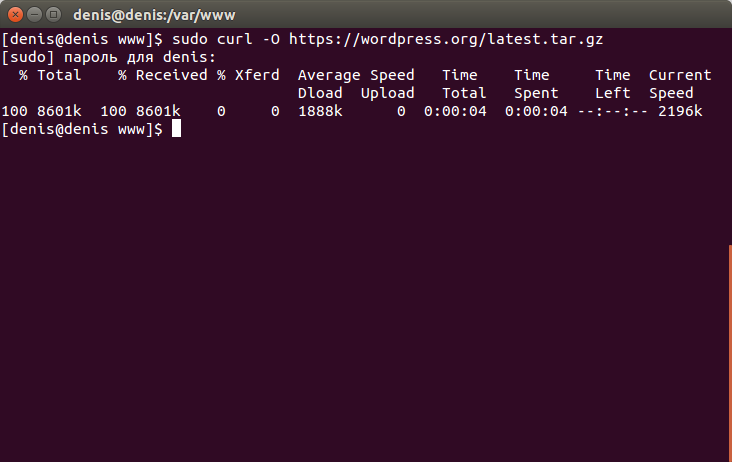
sudo tar zxf latest.tar.gzsudo rm latest.tar.gzsudo chown -R caddy:caddy wordpresssudo nano /etc/caddy/Caddyfilefaqsite.ml {
tls test@faqsite.ml
root /var/www/wordpress
gzip
fastcgi / 127.0.0.1:9000 php
rewrite {
if {path} not_match ^\/wp-admin
to {path} {path}/ /index.php?_url={uri}
}
}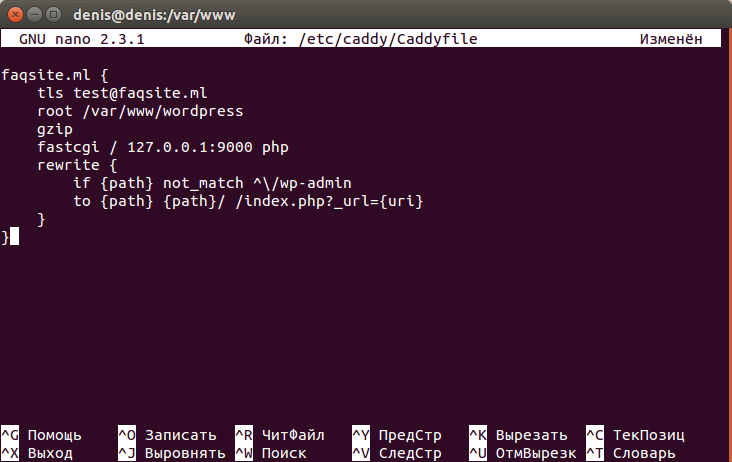
sudo systemctl restart caddy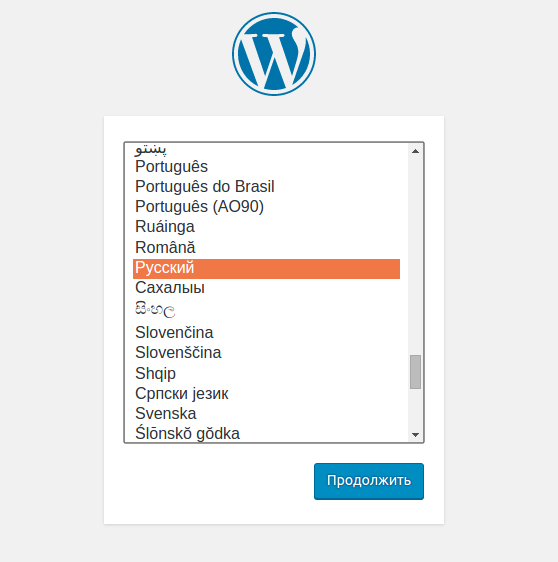
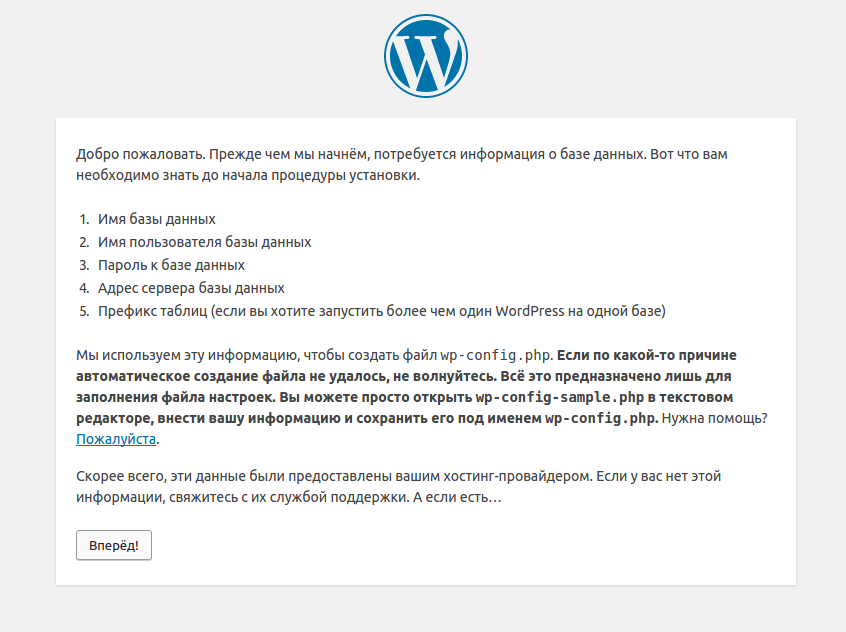
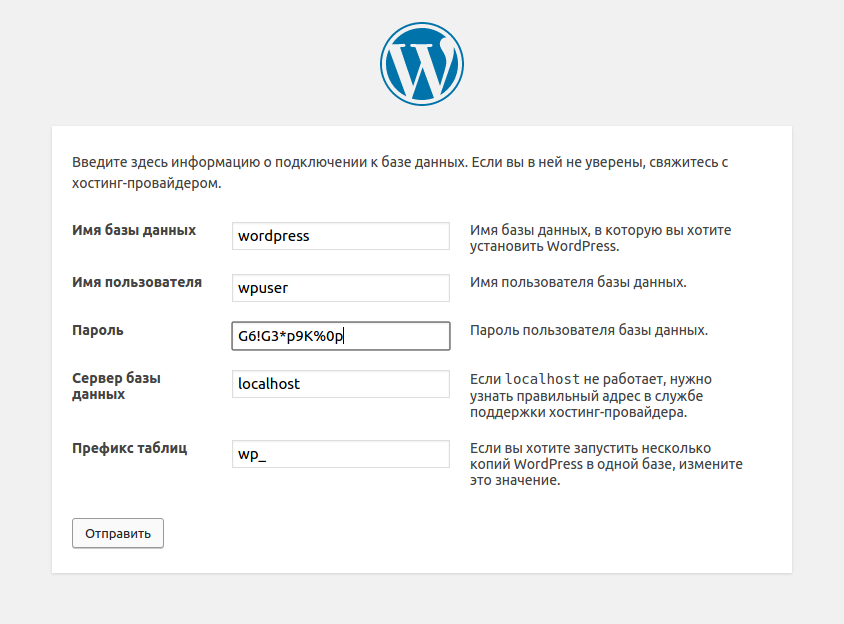
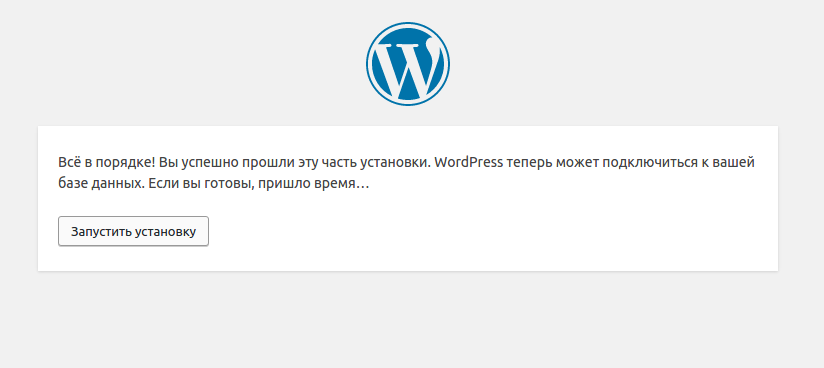
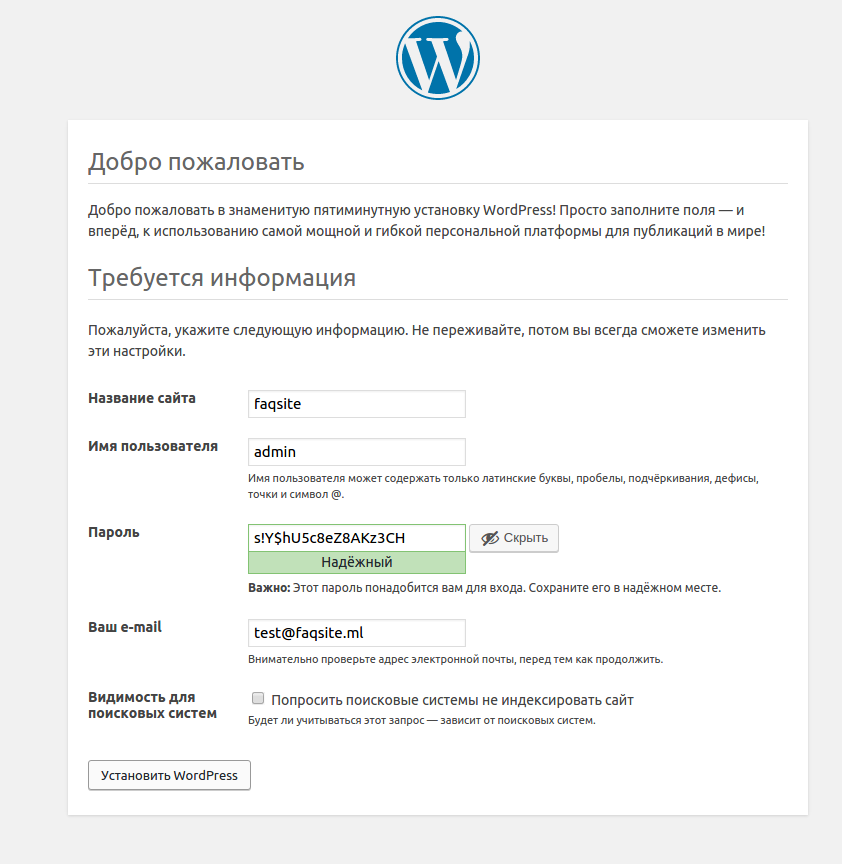
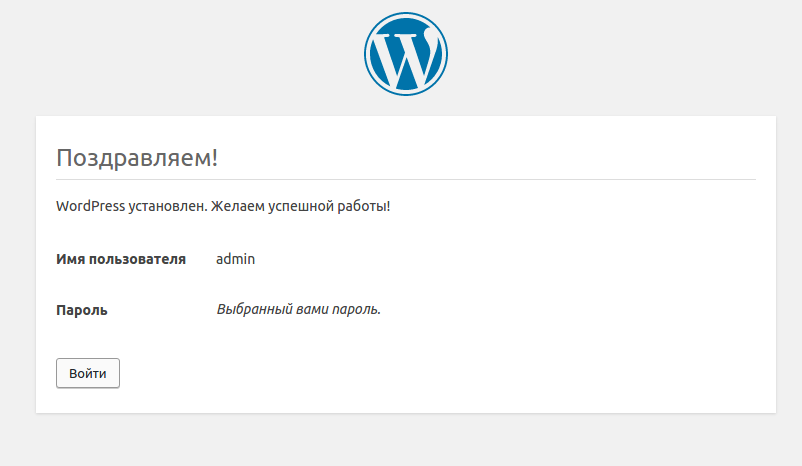
См.также:
Установка CMS WordPress на веб-сервер Caddy
