-
-
Хостинг
Выбор хостинга
-
-
-
Для сайтов и интернет-магазинов
Администрирование
-
О нас
Наши преимущества
Служба поддержки
Партнерам и реселлерам
-
- Рус
- Укр
0
бесплатно с городских телефонов Украины
| Киев | 044 392-73-56 |
| Харьков | 057 728-49-18 |
| Днепр | 056 790-86-00 |
| Одесса | 048 734-56-54 |
| Львов | 032 229-58-50 |
| Николаев | 051 270-12-63 |
| Полтава | 053 262-53-74 |
| Запорожье | 061 228-69-91 |
Joomla является бесплатной системой управления контентом (CMS) с открытым исходным кодом, который постоянно развивается. При помощи данной CMS возможно создавать сайты, а так же максимально просто управлять ими.
Перед установкой CMS Joomla необходимо предварительно установить веб-сервер Nginx,PHP, а так же установить сервер баз данных MySQL. О том, как это сделать, будет описано ниже. Так же рекомендуется создать не root пользователя с доступом к sudo.
В инструкции используется текстовый редактор nano, для установки которого требуется выполнить команду:
yum install nanoПроцедура установки CMS Joomla на веб-сервер Nginx состоит из следующих шагов:
sudo rpm -Uvh http://nginx.org/packages/centos/7/noarch/RPMS/nginx-release-centos-7-0.el7.ngx.noarch.rpm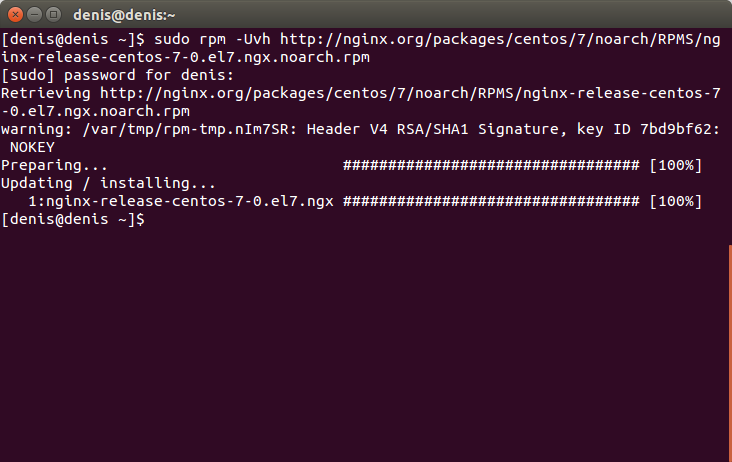
sudo yum install nginx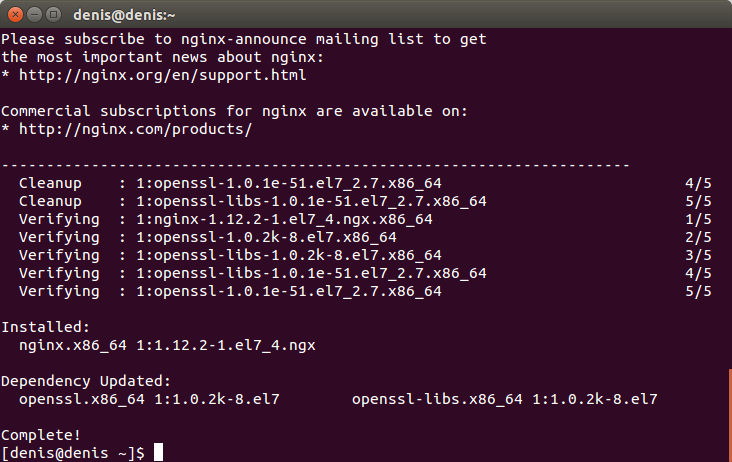
sudo systemctl start nginxJob for nginx.service failed because the control process exited with error code. See "systemctl status nginx.service" and "journalctl -xe" for details.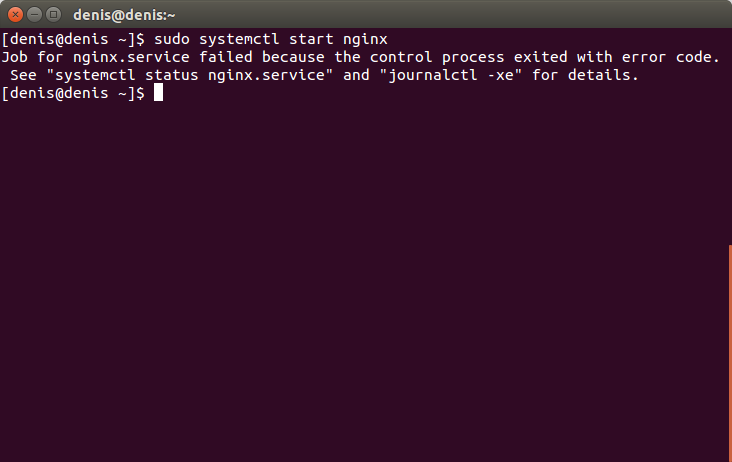
sudo yum install net-tools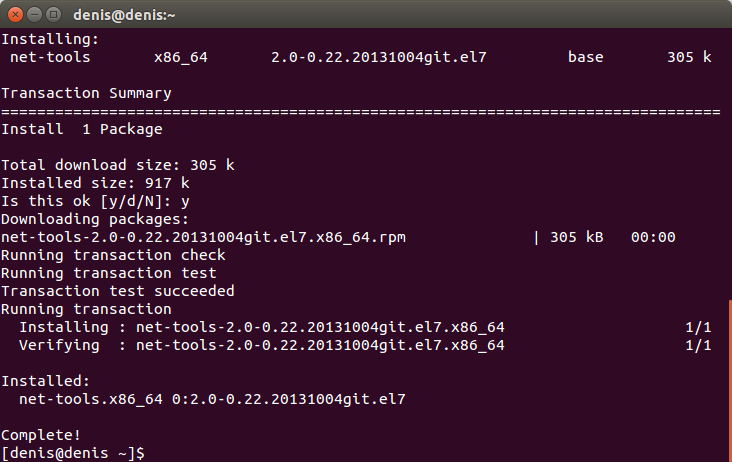
netstat -ntupl | grep 80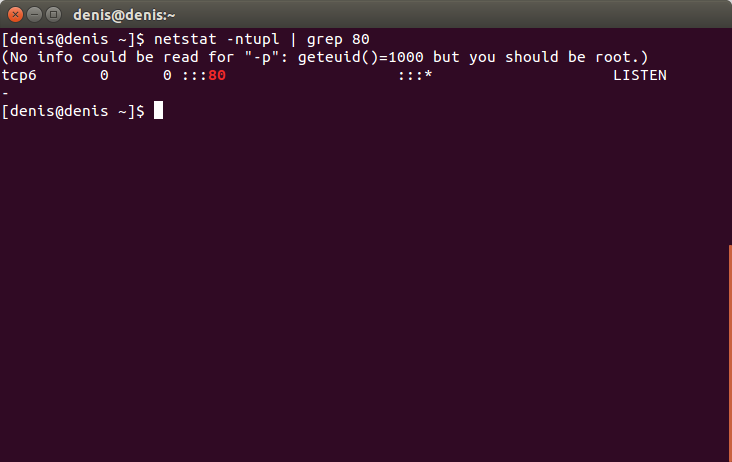
sudo systemctl stop httpd.servicesudo systemctl start nginxsudo systemctl start firewalldsudo firewall-cmd --permanent --zone=public —add-service=httpsudo firewall-cmd --permanent --zone=public —add-service=httpssudo firewall-cmd --reload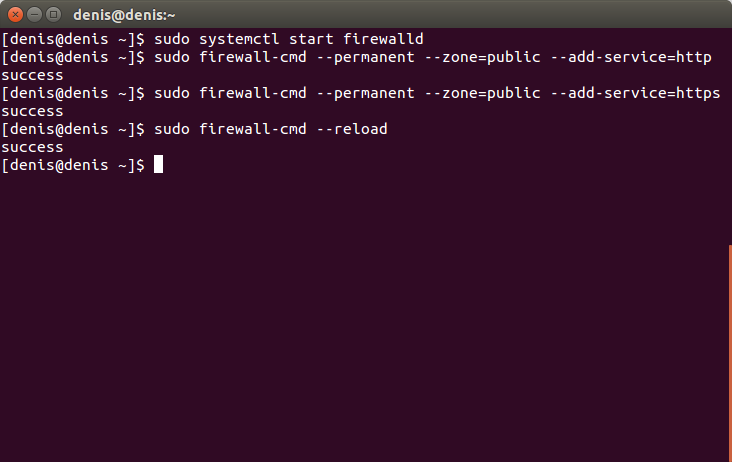
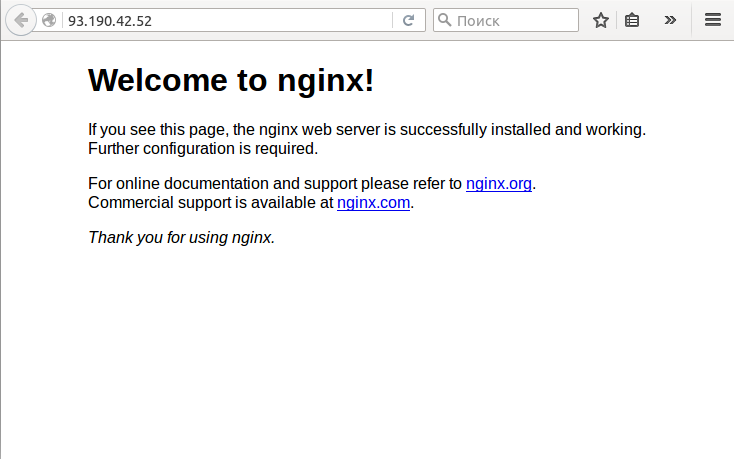
sudo systemctl enable nginx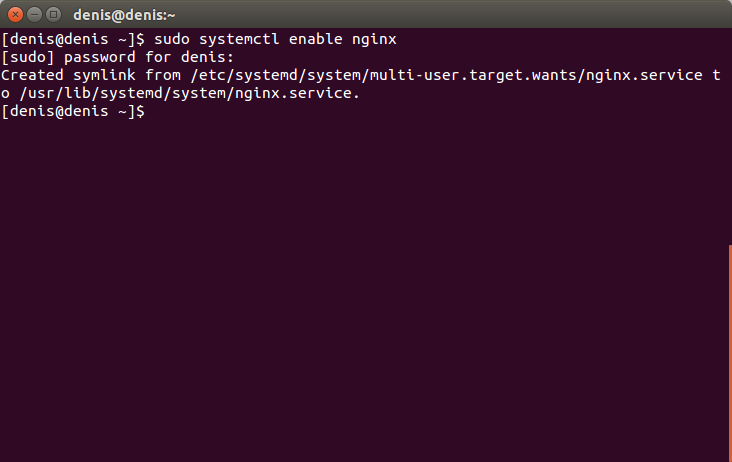
sudo nano /etc/nginx/nginx.confinclude /etc/nginx/conf.d/*.conf; server {
listen 80;
server_name 93.190.42.52;
root /usr/share/nginx/html;
index index.php index.html index.htm;
location / {
try_files $uri $uri/ =404;
}
error_page 404 /404.html;
error_page 500 502 503 504 /50x.html;
location = /50x.html {
root /usr/share/nginx/html;
}
location ~ \.php$ {
try_files $uri =404;
fastcgi_pass unix:/var/run/php-fpm/php-fpm.sock;
fastcgi_index index.php;
fastcgi_param SCRIPT_FILENAME $document_root$fastcgi_script_name;
include fastcgi_params;
}
} 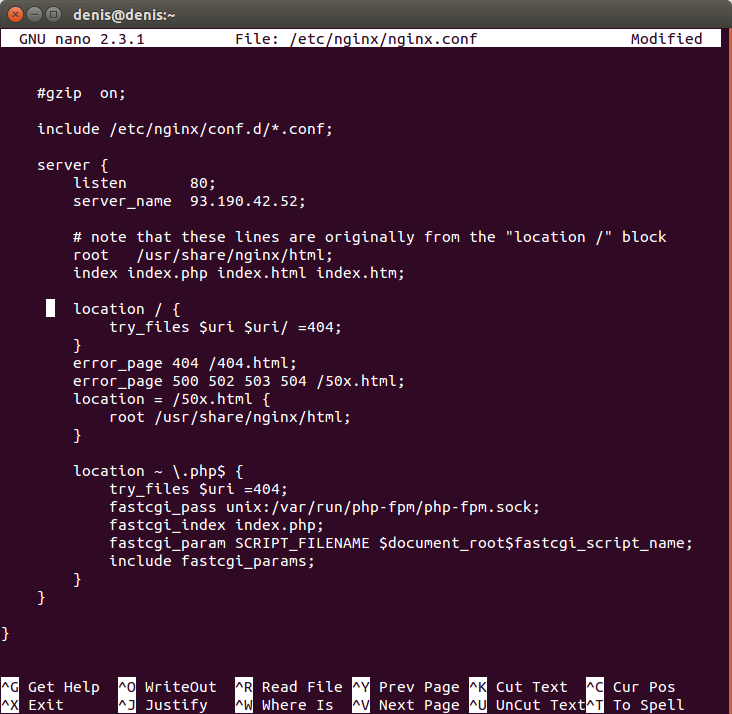
sudo systemctl restart nginxsudo yum install epel-release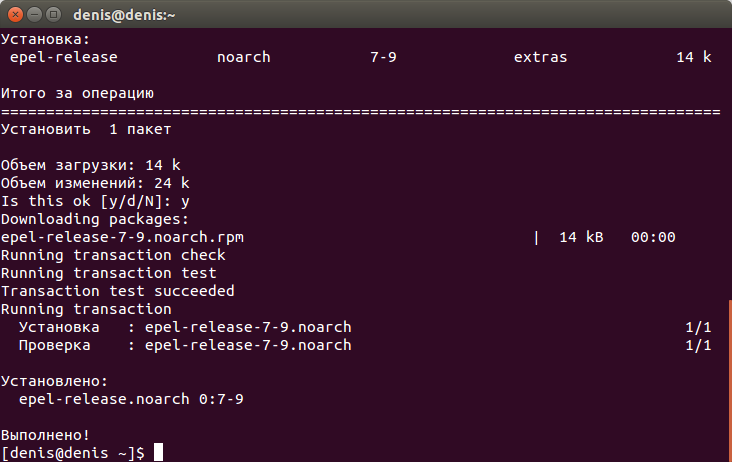
sudo rpm -Uhv http://rpms.remirepo.net/enterprise/remi-release-7.rpm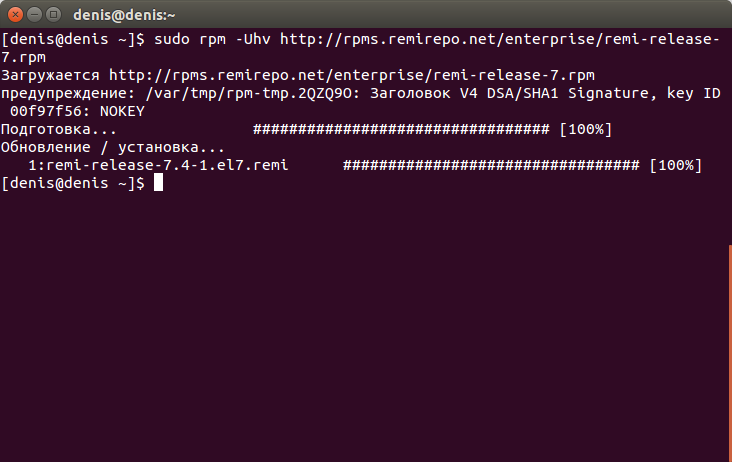
sudo yum repolist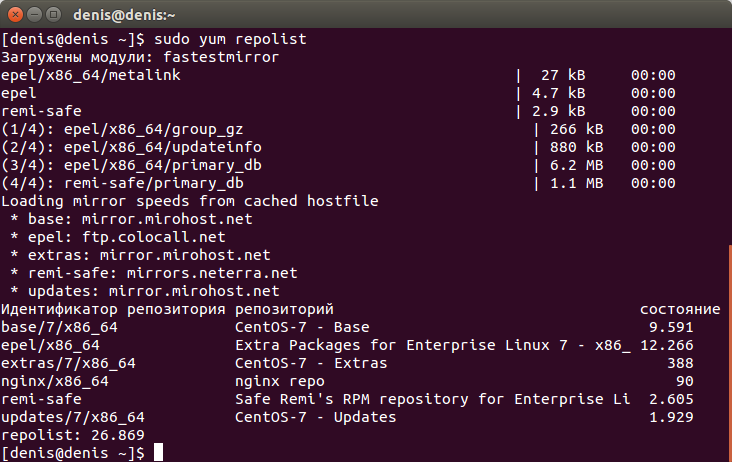
sudo yum install yum-utils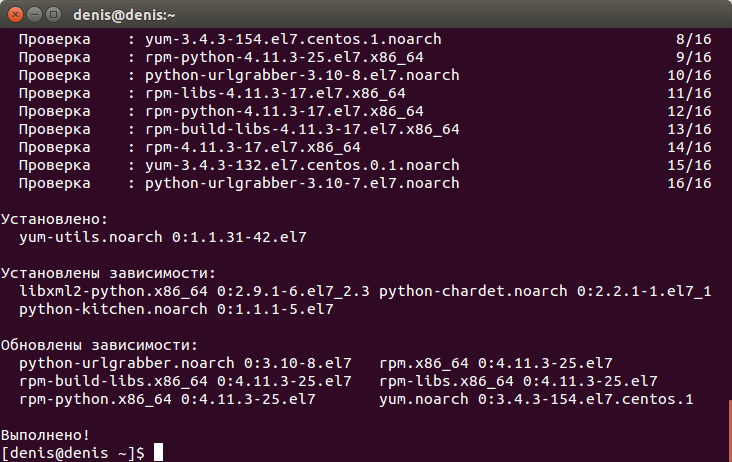
sudo yum-config-manager --enable remi-php71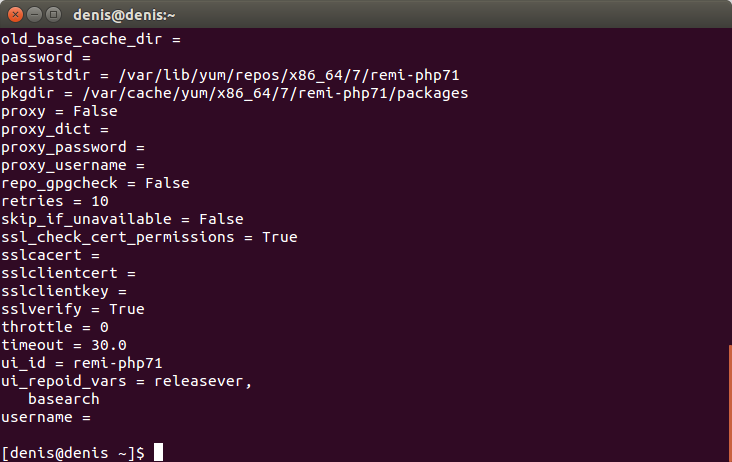
sudo yum install php71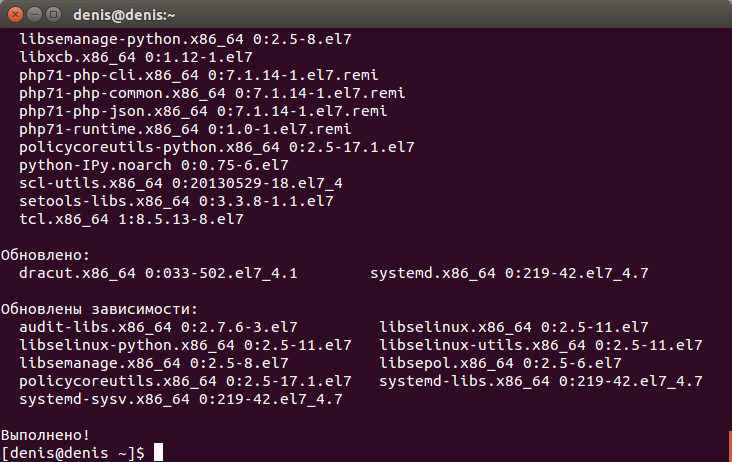
sudo yum install php-fpm php-cli php-mysql php-gd php-ldap php-odbc php-pdo php-pecl-memcache php-pear php-xml php-xmlrpc php-mbstring php-snmp php-soap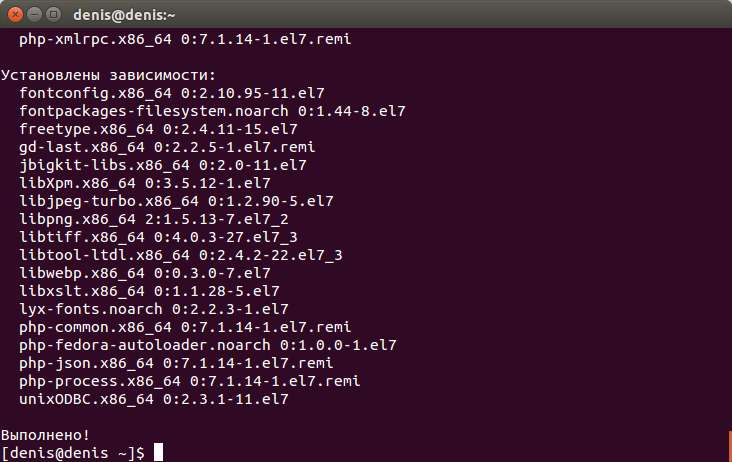
sudo systemctl start php-fpmsudo systemctl enable php-fpm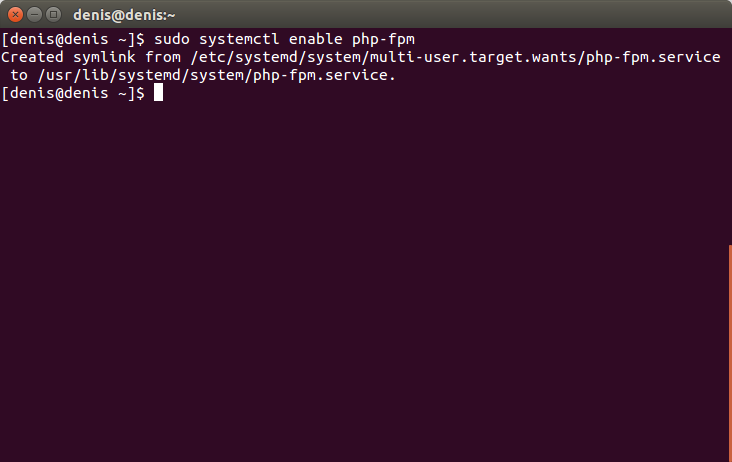
sudo nano /etc/php-fpm.d/www.conflisten = 127.0.0.1:9000listen = /var/run/php-fpm/php-fpm.sock;listen.owner = nobody
;listen.group = nobody
;listen.mode = 0660listen.owner = nginx
listen.group = nginx
listen.mode = 0660user = apache
group = apacheuser = nginx
group = nginx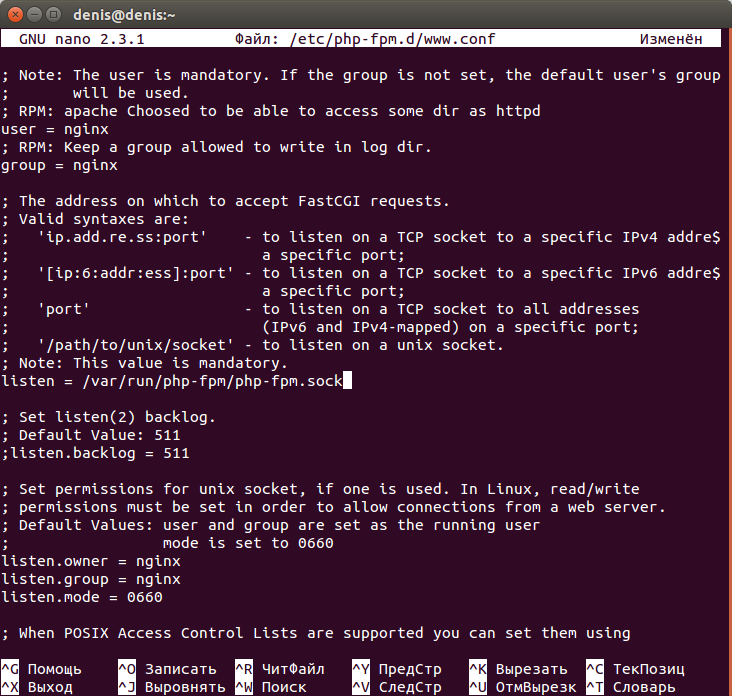
sudo systemctl restart php-fpmsudo chmod 777 /var/lib/php/sessionsudo nano /etc/yum.repos.d/MariaDB.repo[mariadb]
name = MariaDB
baseurl = http://yum.mariadb.org/10.3.4/centos7-amd64/
gpgkey=https://yum.mariadb.org/RPM-GPG-KEY-MariaDB
gpgcheck=1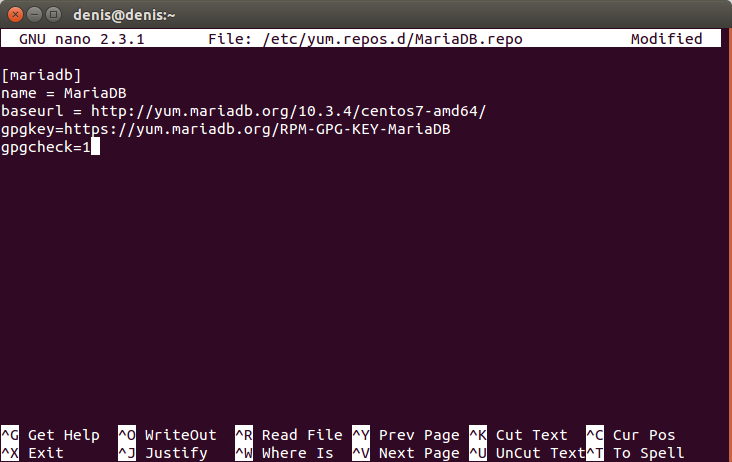
sudo nano /etc/yum.repos.d/remi.repoenabled=0enabled=1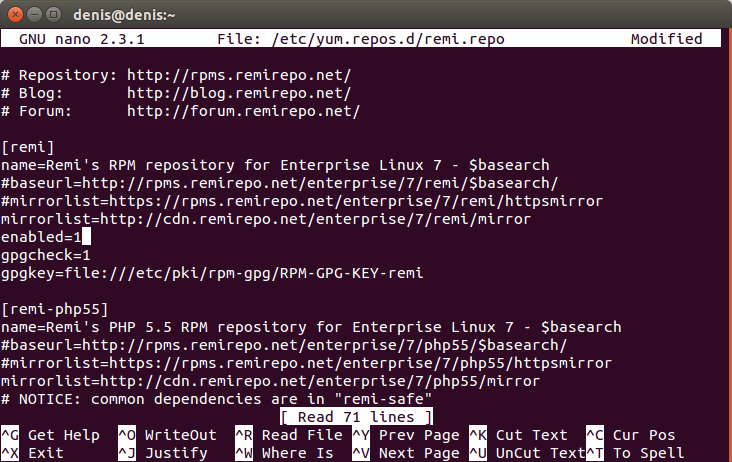
sudo yum -y install mariadb-server mariadb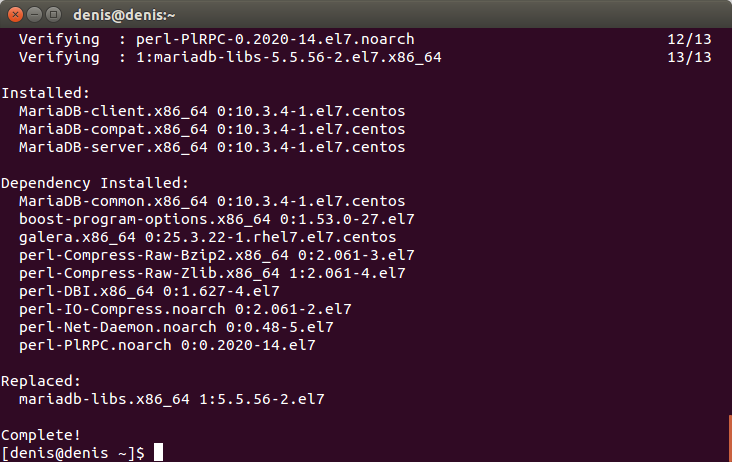
sudo systemctl start mariadb.servicesudo systemctl enable mariadbsudo mysql_secure_installation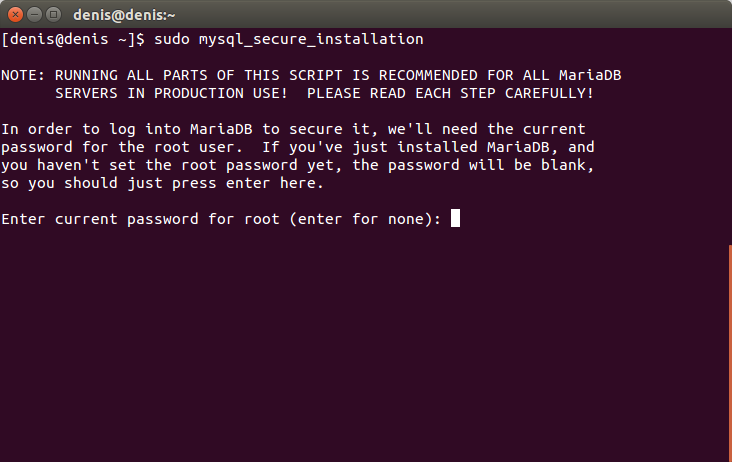
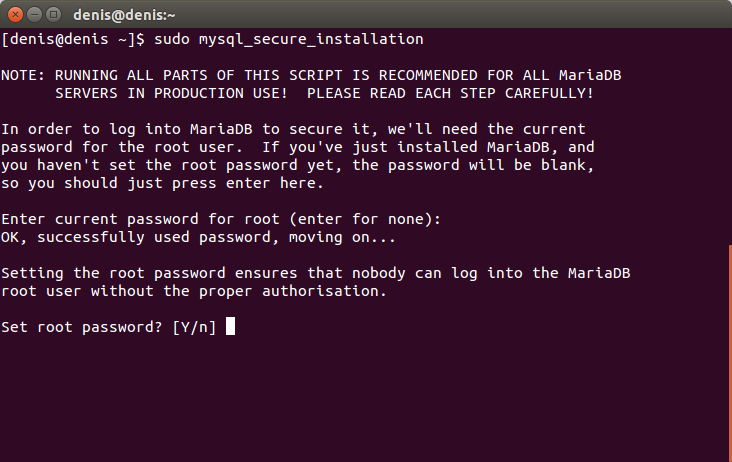
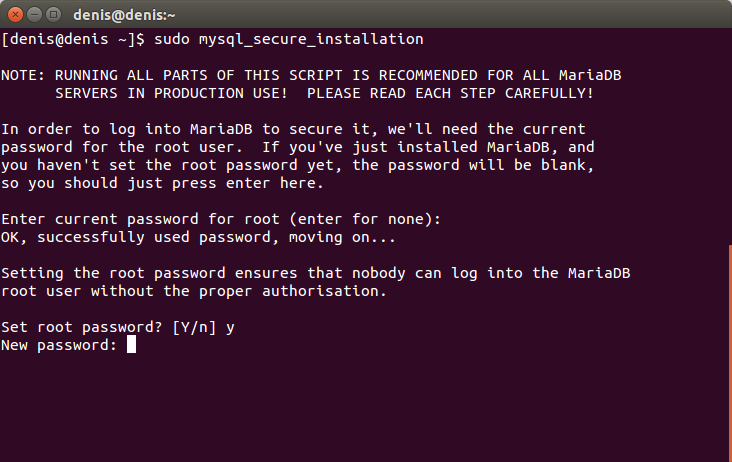
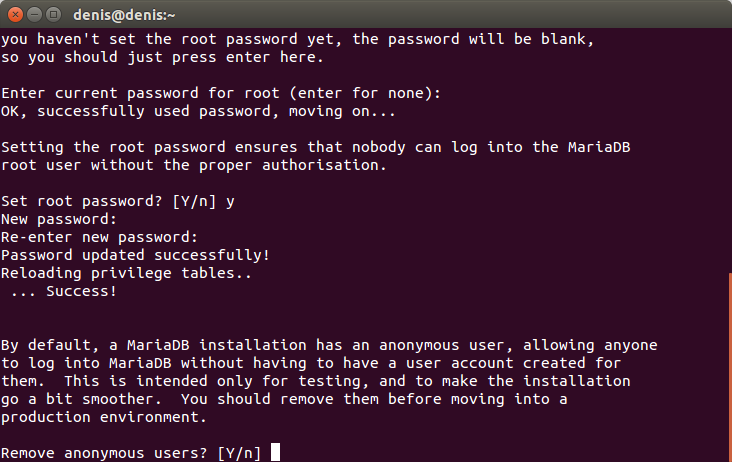
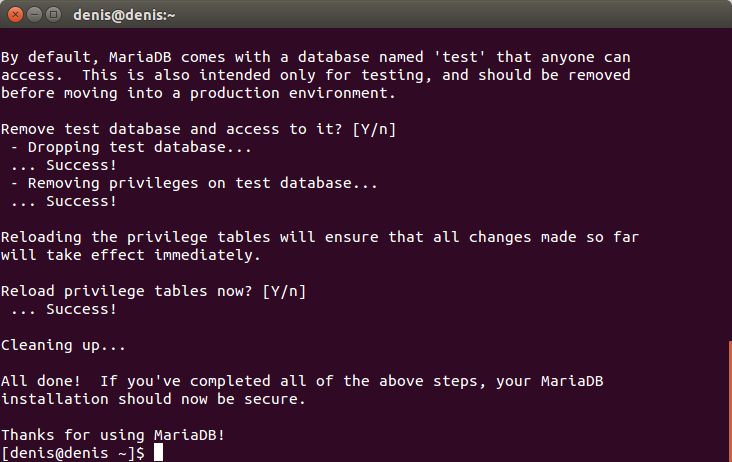
mysql -u root -p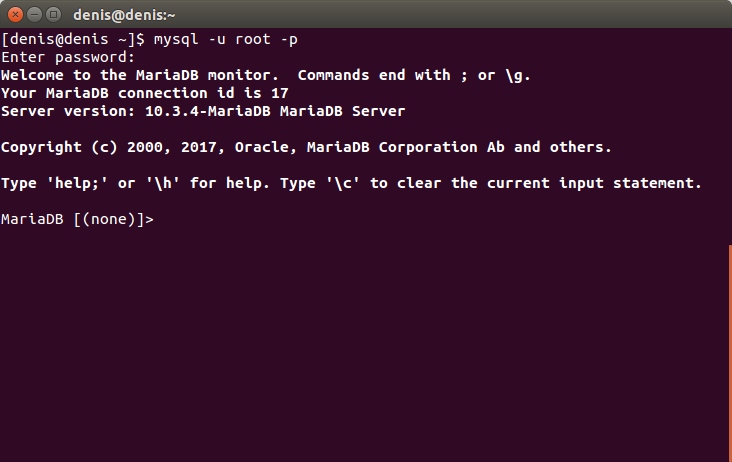
CREATE DATABASE joomla DEFAULT CHARACTER SET utf8mb4 COLLATE utf8mb4_unicode_ci;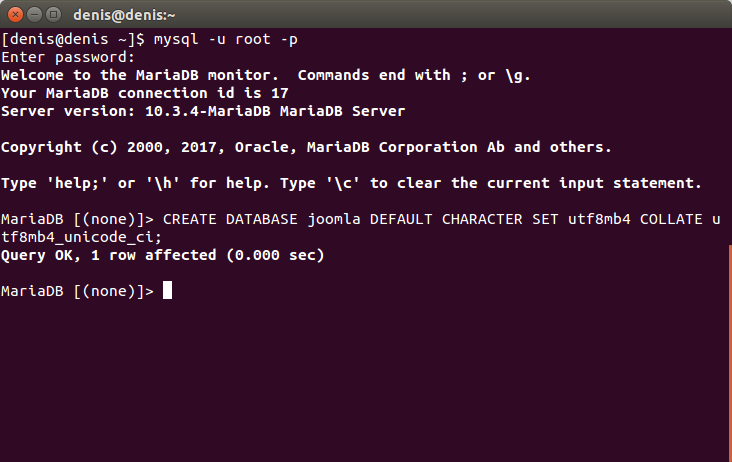
GRANT ALL ON joomla.* TO 'juser'@'localhost' IDENTIFIED BY 'D8*Q7!a5F$1x';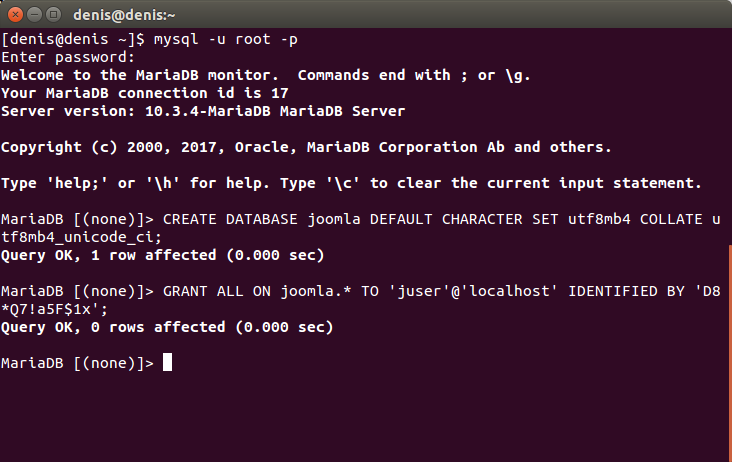
FLUSH PRIVILEGES;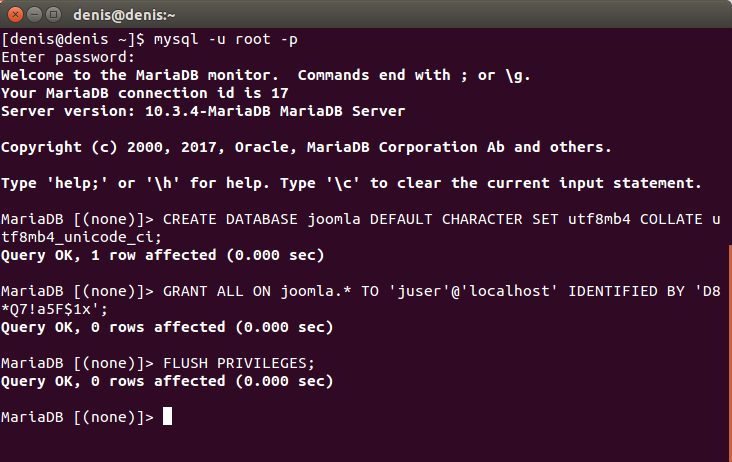
EXIT;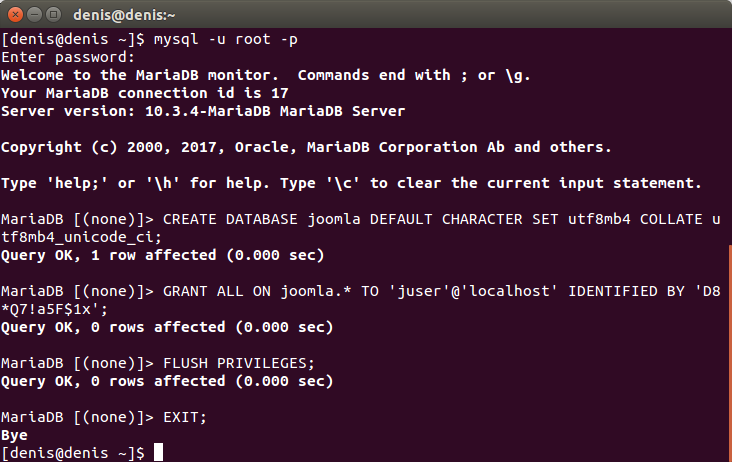
wget https://downloads.joomla.org/cms/joomla3/3-8-4/Joomla_3-8-4-Stable-Full_Package.zip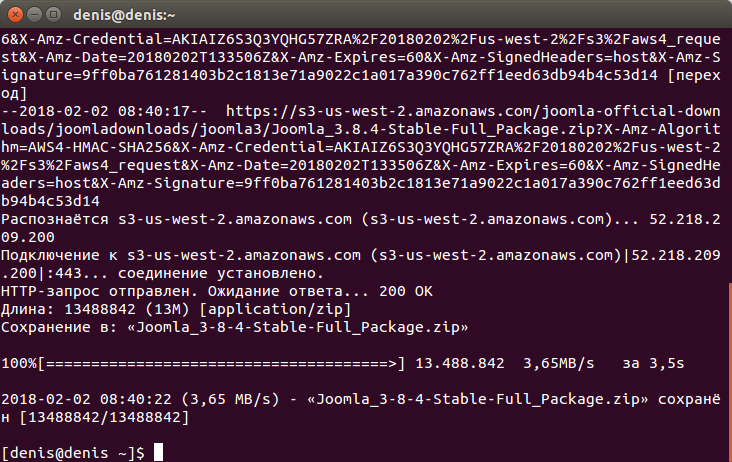
sudo unzip Joomla_3-8-4-Stable-Full_Package.zip -d /usr/share/nginx/html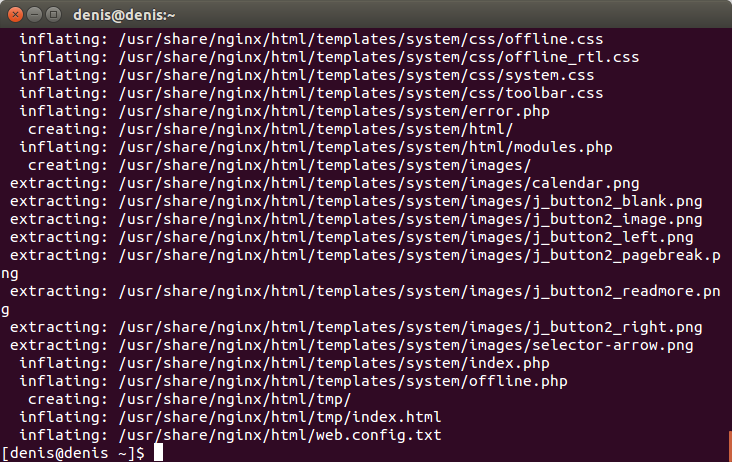
sudo rm Joomla_3-8-4-Stable-Full_Package.zipsudo chown -R nginx:nginx /usr/share/nginx/htmlsudo chmod -R 755 /usr/share/nginx/html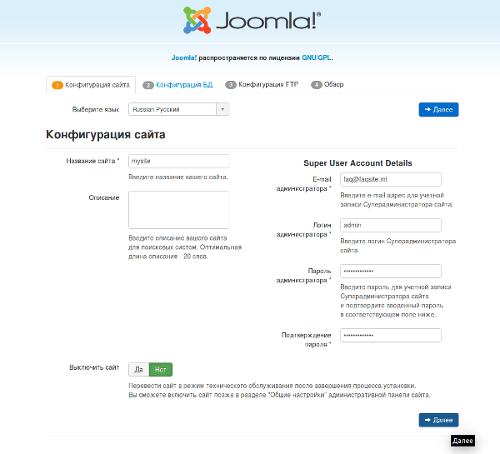
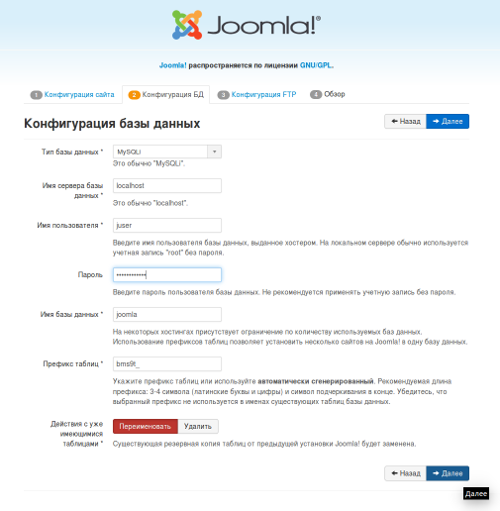
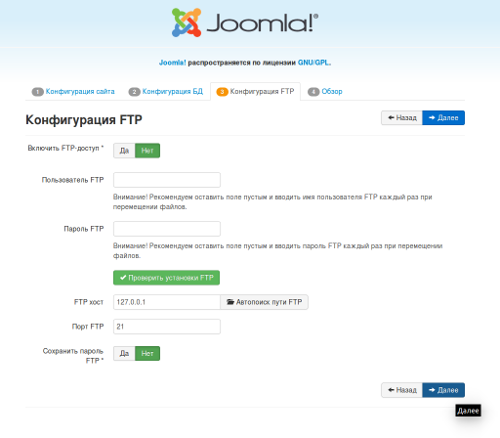
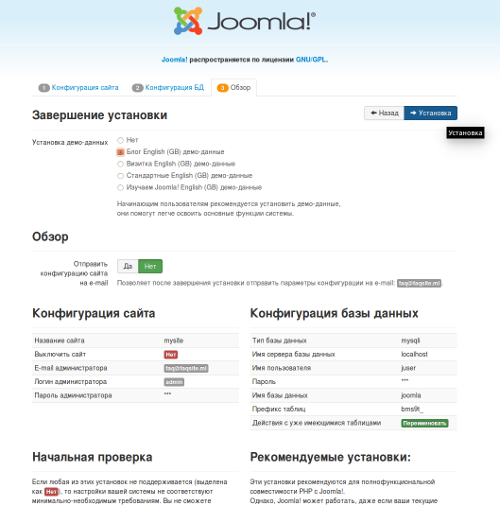
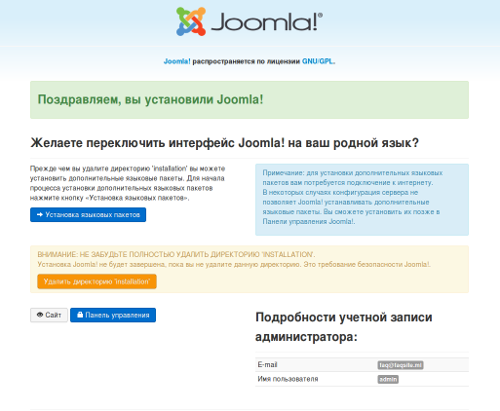
См.также:
Установка CMS Joomla на веб-сервер Nginx
